相信很多朋友遇到过网上下载的视频不能播放的情况,这可能是格式不支持的原因,可以选择转换成主流的视频格式播放,这里小编跟大家介绍一款十分不错的转换工具
Apowersoft视频转换王破解版,该软件支持各种格式的视频转换,用户可以使用它来轻松转换你的视频文件,将视频转换成mp4、avi等主流的视频格式,方便你在手机,平板等各种设备上进行播放。软件的界面设计的十分的直观简洁,在界面上看不到很多复杂的功能布局,主要提供转换、分屏、MV、录屏等功能选项,用户只需要点击转换功能界面,选择添加视频文件就可以轻松将你需要转换的视频导入到软件中,然后选择转换的格式就可以快速转换,转换过程中不会有任何的质量损失,而且转换的速度非常快速,可以在短时间内完成转换操作,同时你也可以选择编辑功能来编辑视频,可以满足一些简单的视频编辑工作。除了视频的转换编辑功能,Apowersoft视频转换王软件还提供了分屏,录屏等功能,能够提供给你更多的视频相关的功能,满足更多的需要。有需要的朋友可以在本站下载。
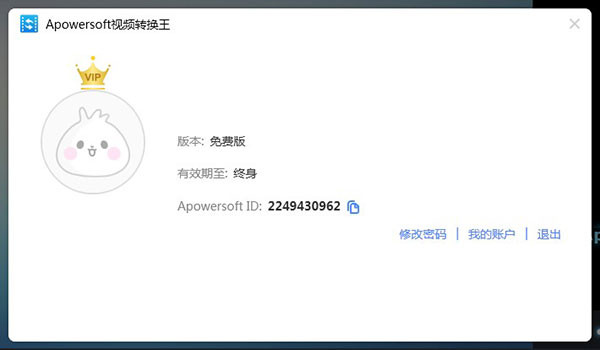
安装教程
1、双击运行“Setup.exe”,安装原程序,选择中文(简体)

2、软件安装协议界面,勾选我接受协议
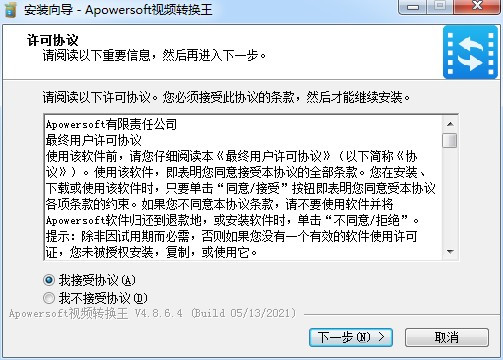
3、选择软件安装目录,可以自由选择安装位置。
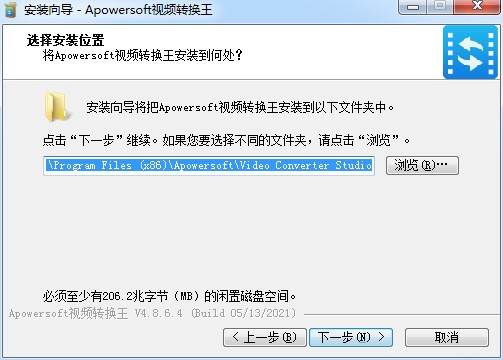
4、选择附加任务,勾选创建桌面快捷方式,点击下一步。
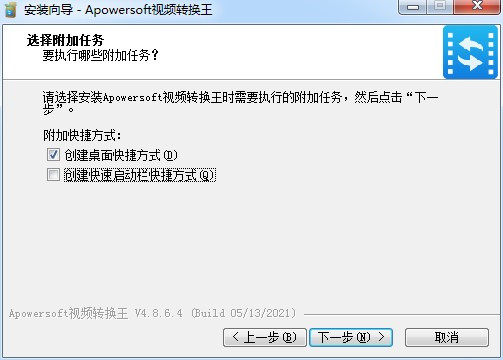
5、确认软件安装信息,点击安装
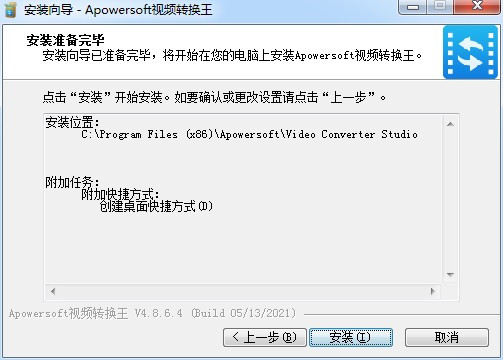
6、Apowersoft视频转换王软件安装完成后,先不要运行软件,退出向导。
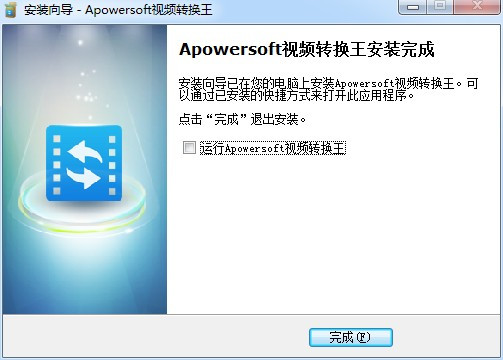
破解教程
1、选择桌面快捷方式右键-属性-打开文件文件位置,打开软件包,将fix文件夹下的文件复制到安装目录。
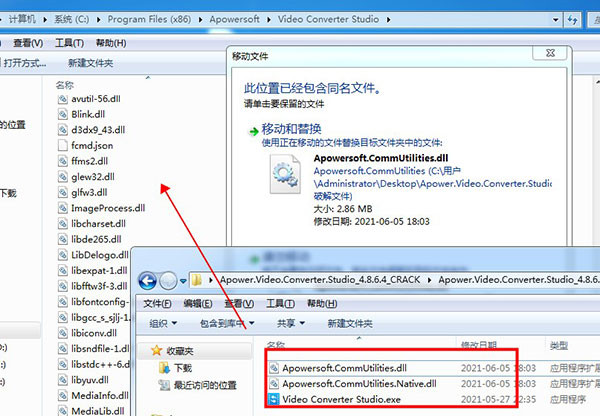
2、打开软件,软件破解成功,可以无限制使用。
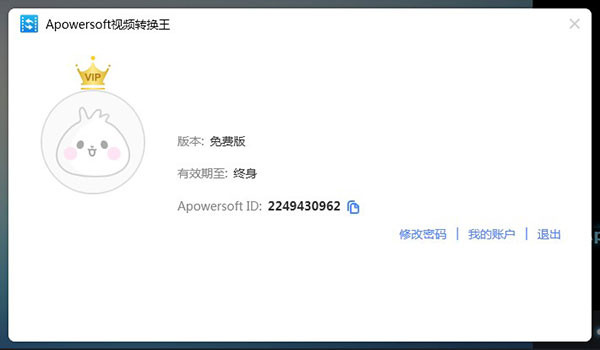
软件特色
1、转换 - 专业快捷好用
支持现有几乎所有流行音视频格式间的相互转换。
Apowersoft视频转换王破解版支持视频的编辑处理,提供截取、剪切、特效、添加水印字幕等功能,在编辑过程中实现实时预览。
转换过程画质无损,快捷高效。
2、下载 - 在线视频一网打尽
在线视频网站视频复制链接后自动识别下载,无需下载其他插件或者播放器。
下载视频分辨率已支持4K以及3D。
3、录屏 - 多模式录制精彩
支持多模式录制:全屏、自定义区域、跟随鼠标、摄像头录制以及只录制声音。
无论是录制教程还是录制视频,必然成为你的好帮手。
4、图片MV - 动态图片影集
多种转场特效让你挑,打造最美MV。
已支持绝大多数图片与音频格式。
软件功能
1、高品质转换视频格式
Apowersoft视频转换王破解版100%保真转换,且支持720P、1080p等高清视频转换。
2、包含多种输出格式
该软件支持的视频格式有AVI、AMV、MKV、MP4、WMV、3GP、FLV和SWF;支持的音频格式有MP2、MP3、AC3、WMA、WAV、OGG、ACC、FLAC、MKA和RealMedia;直接匹配的设备有索尼、苹果、安卓、DVD。此外,该软件还支持视频转换,html5视频转换。在选择输出格式的同时,您可以自定义视频参数,比如帧频,长宽比和比特率大小。
3、灵活编辑视频
转换前,您可以根据需要对视频进行编辑。通过截取功能您可以筛选视频精华;通过裁剪功能您能去除视频黑边;通过调整视频的对比度、亮度和饱和度,您可以提高视频观看效果。
4、添加音频
通过该软件,您可以在无声视频中添入背景音乐,也可以先消除视频中原有音频,再添加您想要的音频文件。
5、导入外部字幕文件,处理字幕
该软件支持导入外部字幕文件,文件格式包括.srt、.sub、.ssa、.ass、.smi、.psb、.tex、.idx等。通过字幕编辑器,您能自定义字幕出现的位置,字体大小,字幕编码,导入多语言字幕文件。
6、批量转换,视频合并
该软件可实现批量转换。而且,多个视频转成同一格式时还能进行合并。合并后的视频衔接无缝,播放顺畅。
常见问题
1、如何将视频中的音频移除或者添加新的音频?
答:点击有喇叭图标的下滑栏能够看到当前视频中音频名称,你能够通过点击“无”来移除当前音频,或者点击“添加音频”替换成新的音频文件。
2、如何获取更高质量的视频?
答:输出视频的画质由多方面因素决定比如源文件质量、输出格式、分辨率、比特率和帧率等等。
你可以考虑换一种输出格式,或者在输出格式右边的设置中,将分辨率、比特率和帧率适当上调。
注:假如你的参数设置的过大,将会使得转换的时间变长。所以获取更高画质的视频,会或多或少的减缓转换的速率。
Apowersoft视频转换王怎样使用
一、音视频转换
1、添加音频文件
添加文件 – 点击面板左侧的“添加文件”按钮,然后在弹出的对话框中选择你所需要导入的音视频文件,或者你也可以直接将所需要导入的文件拖入面板当中。你还能点击鼠标右键中“添加文件”按钮在弹出的对话框中选择你需要的文件。导入后,你的文件就会排列在主面板中。
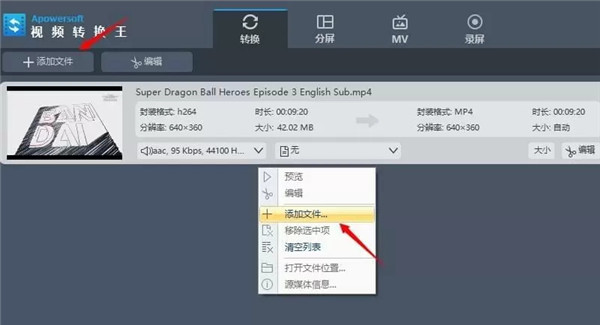
移除文件 – 你能够通过点击鼠标右键“移除选中项”将所选文件移除,或者通过点击“清空列表”将当前列表所有文件都移除。当你把音视频文件导入软件中后,假如你需要将多个文件合并,你能够勾选右下方“合并成一个文件”。
温馨提示:
选择一个文件右键点击“源媒体信息”来查看当前文件的详细信息。
选择一个文件右键点击“打开文件位置”来查看所添加文件的位置。
点击Apowersoft视频转换王破解版有喇叭图标的下滑栏能够看到当前视频中音频名称,你能够通过点击“添加音频”替换成新的音频文件。
点击有字幕图标的下滑栏能够看到当前视频中字幕名称,你能够通过点击“添加字幕”替换成新的字幕文件。
2、选择输出格式
点开下方输出格式会弹出一个格式分类列表,然后选择你所需要转换成的格式。该软件支持将视频格式的转换比如MP4,MKV,AVI和WMV,而且支持将音频格式的转换比如MP3,WMA,M4A等等。你还能转换成某款特定设备的格式比如iPhone,三星,HTC,黑莓,索尼和其他众多设备。
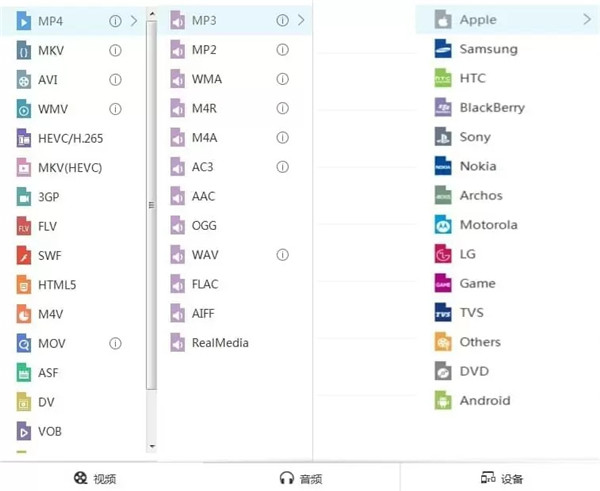
如果你需要对于视频参数进行修改的话,你可以点击输出格式右边的“设置”按钮,然后就能在弹出的转换参数设置窗口中进行调整。
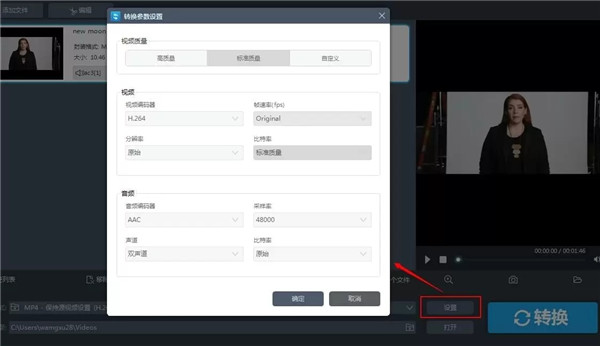
3、选择输出目录
点击下方“输出目录”右边的文件夹的图标,然后在弹出的对话框中选择你所需要保存的路径,点击“确定”后会回到主界面。

4、开始转换
在Apowersoft视频转换王破解版完成了以上设置后,确定列表中的文件正是你所需要转换的那一个,接着你就能够点击右下角蓝色“转换”按钮。在转换过程中你能够在主界面看到任务的转换进度。
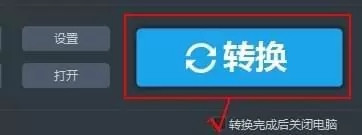
温馨提示:
转换的过程中,点击“停止”按钮就能够随时停止当前的转换进程。
勾选右下角“转换完成后关闭电脑”,那么在完成转换之后,电脑便会自动关闭。
二、音视频编辑
这款软件为你提供了一个简单又实用的视频特效编辑工具,通过这个工具,你能够轻松对视频进行裁剪和剪辑。而且你还能够添加喜欢的文字或者图片水印和插入字幕。(当然,假如你不想要对你的视频进行任何修改,请忽略这一步)
1、选择视频
选择一个视频,点击“编辑”按钮就能够进入编辑的窗口设计你的视频文件。
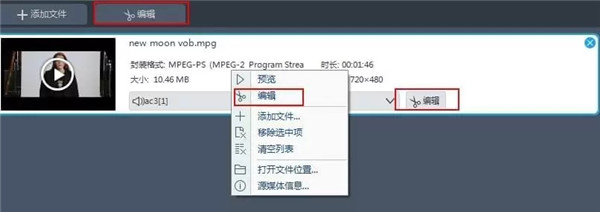
2、截取视频
如果你需要截取你的视频的话,你只需要在点击“添加截取区域”,然后就能通过拖动调整截取区域,也能通过手动输入时间调整截取区域。截取区域确定后,在“偏好设置”中可以选择“保留截取区域”或者“删除截取区域”,然后你能够点击“预览”按钮来进行预览,或者点击旁边“重置”取消你的操作。
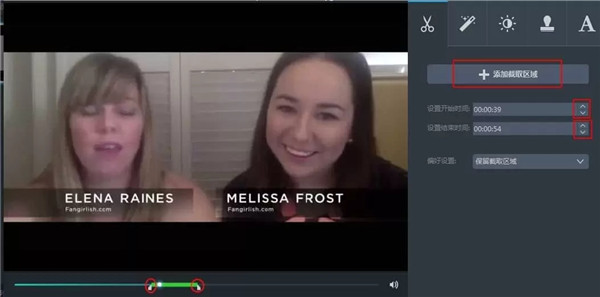
3、Apowersoft视频转换王破解版裁剪画面移动你的鼠标点击编辑窗口的第二栏“调整”,点击“画面裁切”,然后可以通过输入数据调整位置和尺寸或者通过拖动裁切框。你能够选择向左或是向右旋转90度,你也能直接水平或是垂直翻转。或者你能够通过直接调整长宽比为原始尺寸,截取区域尺寸,16:9,和4:3等。
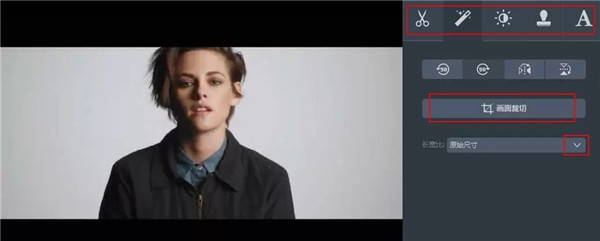
4、编辑视频你能够在“特效”这一功能栏里调整“音量”,“对比度”,“亮度”和“饱和度”,只需要轻轻滑动对应滑块。
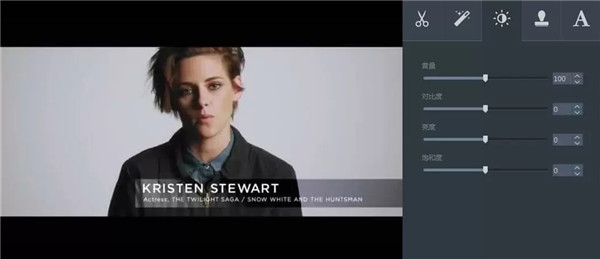
5、添加水印这是一个新增的功能模块。从现在起,你就能够为你的视频轻松添加上只属于你的文字或者图片水印。点击“…”按钮就能够将电脑中的图片导入为你的水印,点击“T”按钮就能够添加文字、数字等作为你的水印。而且你还能调节水印的大小,位置以及透明度,打造你的专属水印。

6、字幕设置
你可以通过点击“…”按钮添加字幕文件,在你导入完字幕文件后,你就能够进行如下设置:“字体”,“大小”,“效果”,“颜色”,“位置”和“字幕编码”。你还能通过点击“搜索字幕”在网络中搜寻对应字幕。
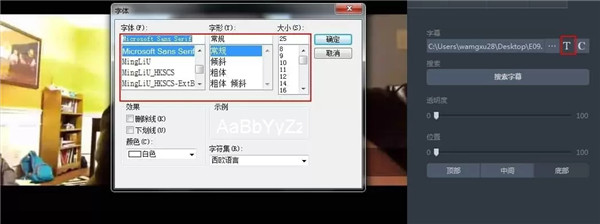
三、创意分屏
这款软件也可以轻松帮你创建分屏视频。它涵盖了19种市面上最流行的分屏样式。你只需选择心仪的样式,设置好宽高比例,挑选滤镜,再调整好声音及配乐,一个创意分屏视频就诞生了。在“分屏”功能模块下,主要有三大分区,分别是:
界面左上部分是播放&预览区域。你可以在保存最终文件前,播放&预览视频效果。
界面左下角部分是添加文件区域。你导入文件后,所有的文件都会展现出来。
Apowersoft视频转换王破解版界面右部分包含五个小的功能分区:样式,滤镜,音频,配乐,导出。
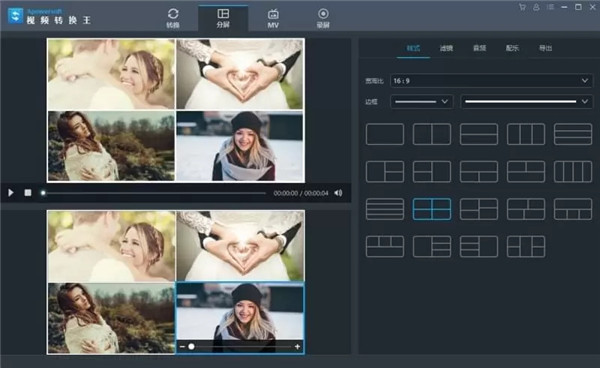
四、录制屏幕
假如在线视频由于一些特殊保护等无法被下载,那么你还能够使用第三个功能模块“录屏”。你利用录屏功能将视频录制下来,也能够在以后随时播放观看。
1、点击进入“录屏”功能模块,然后根据你的喜好进行设置。
2、点击左上角“音频输入”就能够对于录制时的音源进行设置,你能够选择不录制声音,只录系统声音,只录麦克风以及同时录制麦克风和系统声音。3、在左上角“录制”栏选择适合的录制模式。
温馨提示: 录制模式有许多种包括了全屏,自定义区域,围绕鼠标,摄像头以及只录制声音。你就能够根据需要选择最合适的录制模式。
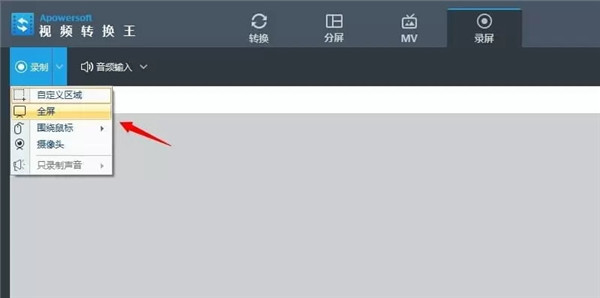
软件标签 : 视频转换王


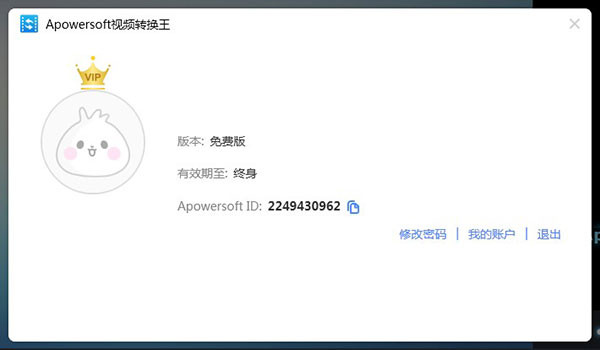

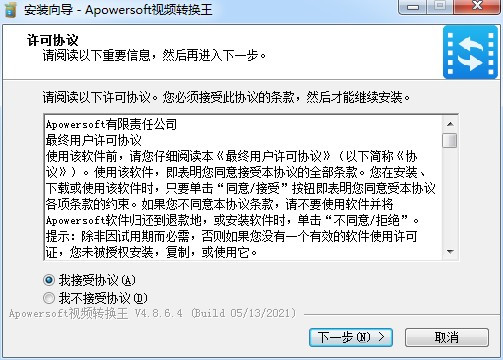
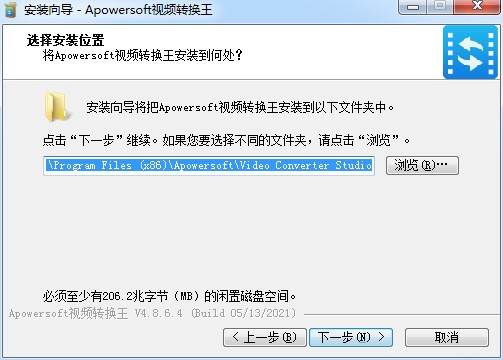
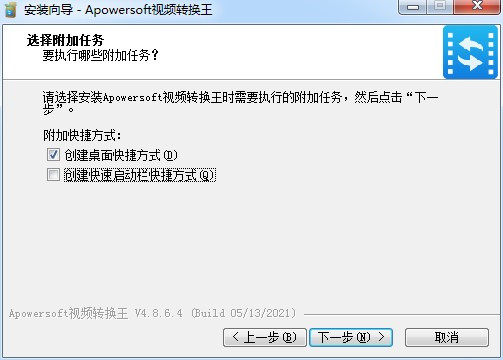
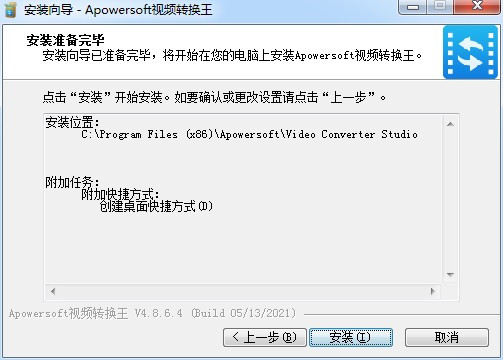
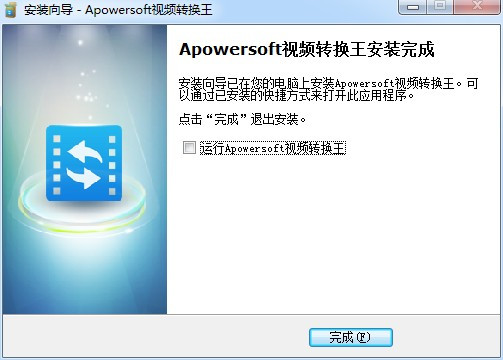
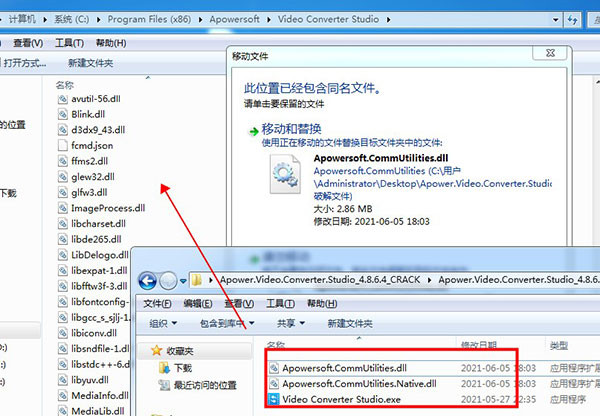
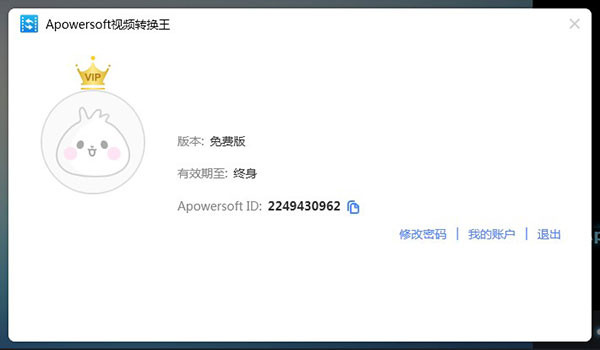
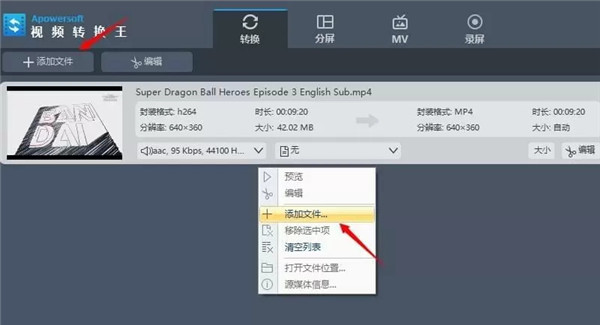
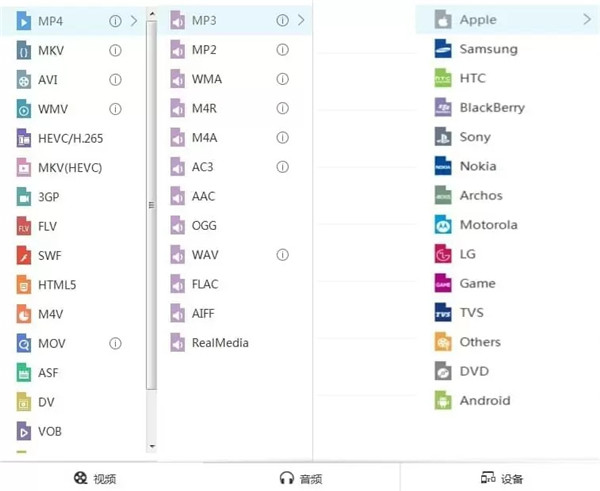
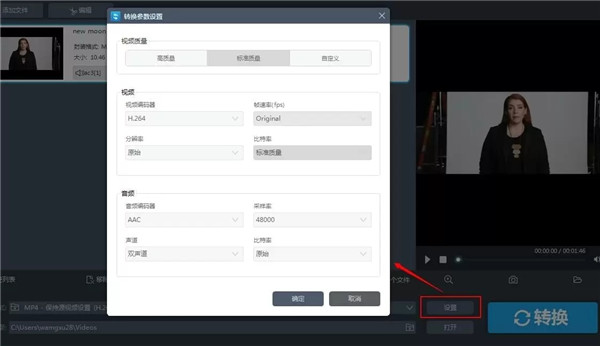

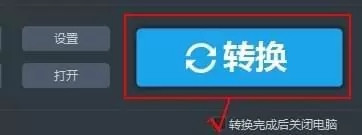
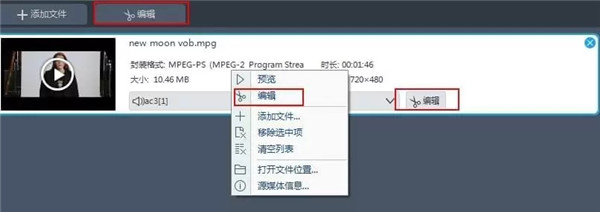
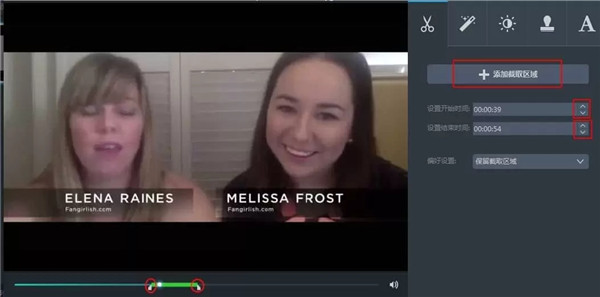
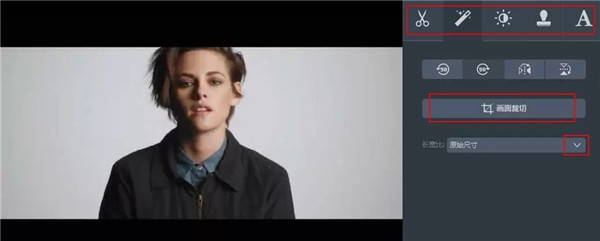
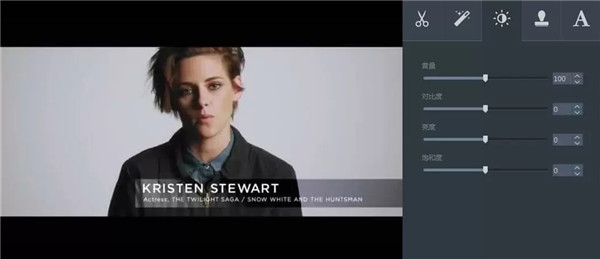

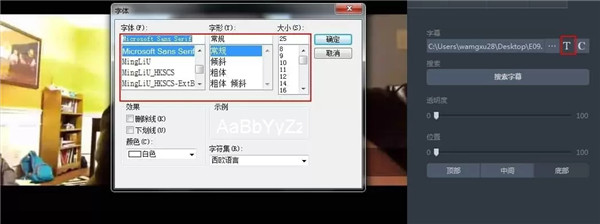
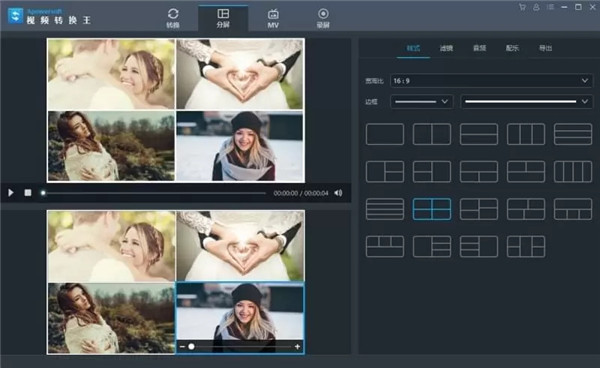
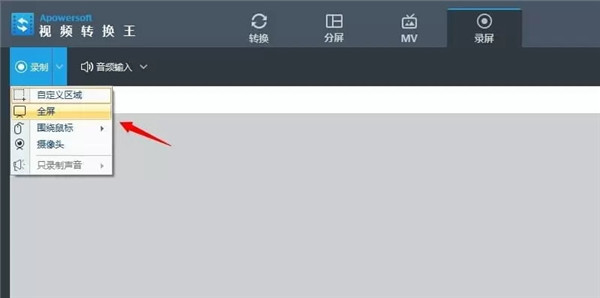
0条评论