微pe工具箱是一款跨时代的装机维护助手,这款软件使用性非常的强大,可以一键安装和极速启动,是最好用的PE工具箱,没有之一。极适合于装机人员和网管使用的多功能windowsPE系统维护的有力助手,这款工具箱适合的领域很多,可以支持USB 2.0/SCSI/Netcard等设备和Windows PE的制作,不仅操作起来简单方便,而且软件的页面清洁大方,没有繁多难嚼的文字,也没有广告插件,所以也非常适合小白,避免入坑。这款软件是当前最优秀的PC体统维护工具,在任何的PC特效欧诺个软件故障面前,都能迎刃而解,根本就不费吹灰之力,拯救您的电脑与水深火热之中,不再担心电脑崩溃、蓝屏等一系列的故障,不用再花冤枉钱去电脑店修电脑了,下载这款软件性价比是非常高的。相比其他的系统维护软件,有病毒,有插件,使得电脑更加的卡顿,严重的话还存在死机的可能,而我们这款软件,绝对的安全有保障。简洁的页面,温馨的提示,在电脑有问题前,先通知您,让您有个准备,然后再决定是否进行维护,做到预知问题,解决问题到最后的维护管理,这一条龙的服务让您的系统更加的安全可靠。
微pe工具箱破解版,它小巧、简洁无推广,而且是完全免费使用的,总体来说是非常完美的。这款软件中也有着一项非常优秀的工具,那就是UltraISO 镜像工具,可以镜像系统中的全部文件,转移到U盘当中,做到万无一失,有需要的小伙伴们,快来本站下载吧!!!
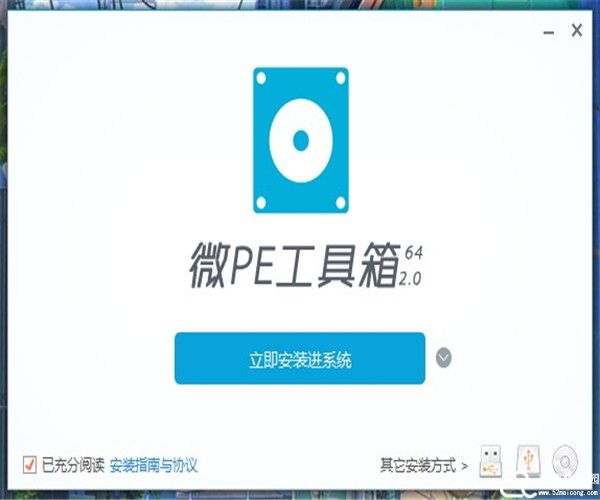
微pe工具箱怎么用
1、根据安装准备的教程制作好微pe启动U盘,然后把下载的系统镜像iso直接复制到U盘中,镜像大于4G也可以放进去;
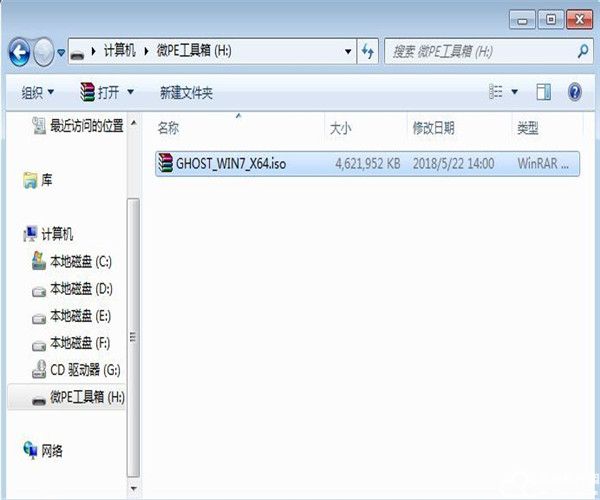
2、在需要装系统的电脑上插入微pe工具箱,重启过程中不停按F12或F11或Esc等启动快捷键调出启动菜单,选择识别到的U盘选项,一般是带有USB的选项,或者是U盘的品牌名称,比如Toshiba、Sandisk或者Generic Flash Disk。如果同时出现两个U盘项,选择不带uefi的项,表示在legacy模式下安装,选择之后按回车键;
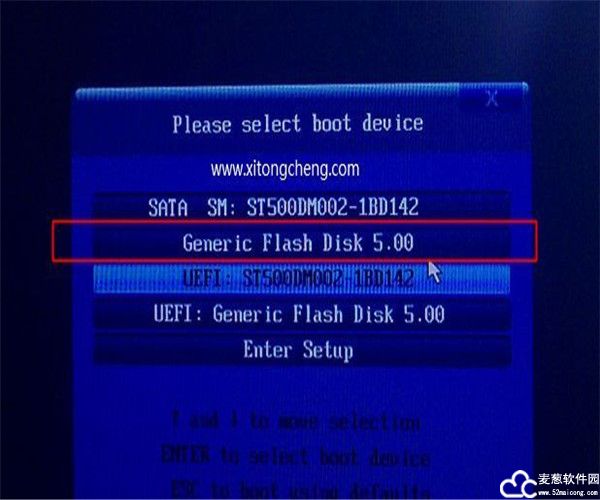
3、进入到微pe系统,如果不需要全盘重新分区,直接执行第6步,如果打算重新分盘,双击桌面上的【分区工具DiskGenius】,右键HD0整个硬盘,选择【快速分区】;
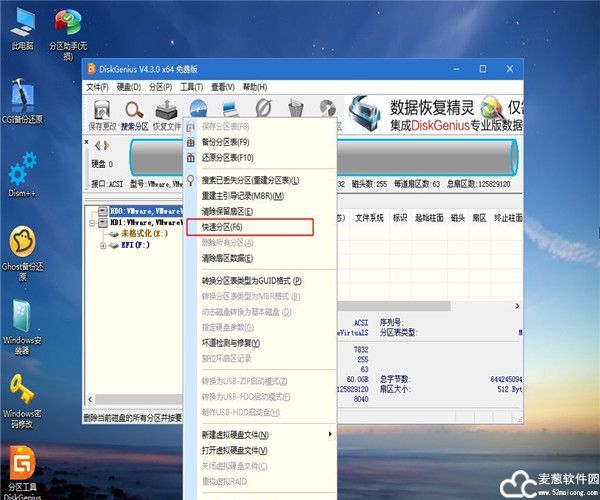
4、默认是MBR分区表类型,设置分区数目、分区大小,卷标为【系统】的表示系统盘(C盘),建议50G以上,如果是固态硬盘,勾选【对齐分区到此扇区数的整数倍】,默认2048即可4k对齐,选择4096也可以,随便,最后点击确定;

5、执行硬盘重新分区过程,等待一会儿即可,分区之后,如图所示,如果盘符错乱,右键选择更改驱动器路径,自行修改;

6、完成分区之后,打开此电脑—微pe工具箱,右键系统iso镜像,选择【装载】,如果没有装载,则右键—打开方式—资源管理器打开;
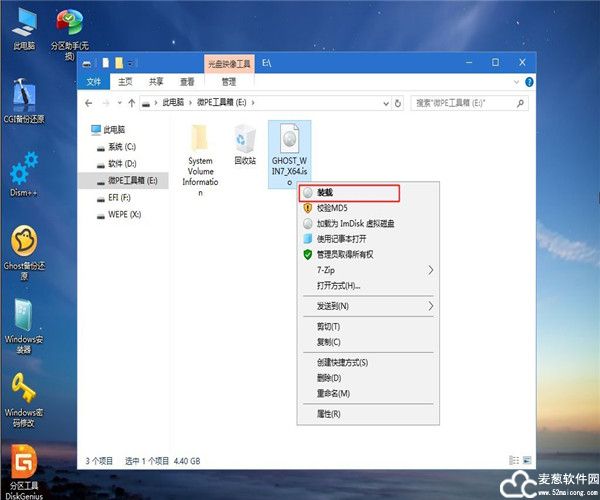
7、win10pe支持直接打开iso镜像,如图所示,运行绿色图标【双击安装系统】;
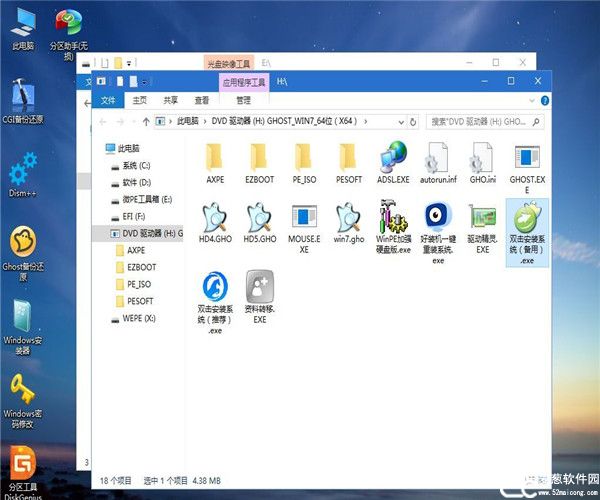
8、选择【还原分区】,GHO WIM ISO映像路径自动提取到gho文件,安装位置是通常是C盘,建议看仔细点,可能不是显示C盘,可以根据卷标或总大小来判断,最后点击确定;
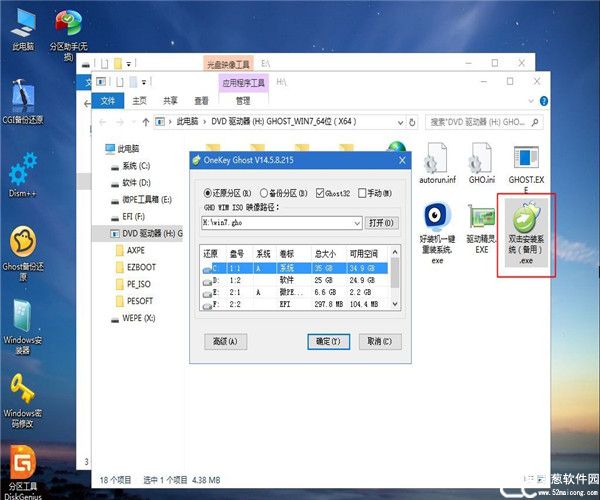
9、弹出提示框,勾选【完成后重启】和【引导修复】,点击是;
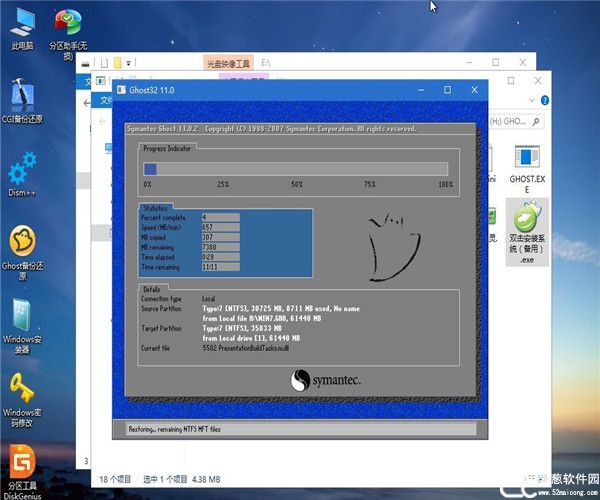
10、在这个界面中,执行系统安装部署到C盘的过程,等待进度条;

11、操作完成后自动重启,重启时拔出U盘,进入这个界面,执行系统组件、驱动安装、系统配置和激活过程;

12、之后还会再重启一次,为首次使用计算机做准备,最后重启进入系统桌面,系统安装完成。
微pe工具箱怎么制作u盘启动盘
1、插入U教授维护盘,在开机过程中按下F12/F11/ESC等启动热键,选择U盘启动项,按回车进入,U盘启动热键大全;

2、在U教授主界面进入Ghost备份还原系统多合一菜单;

3、运行GHOST多合一U盘启动专用版;

4、输入3运行Ghost不加载驱动(手动);

5、打开Ghost,点击OK确认,依次点击local—Partition—To Image;
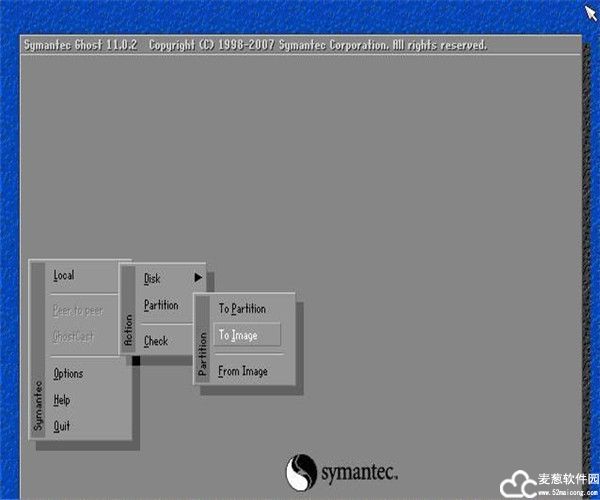
6、选择电脑所在的硬盘,Size较小的为U盘,点击OK;
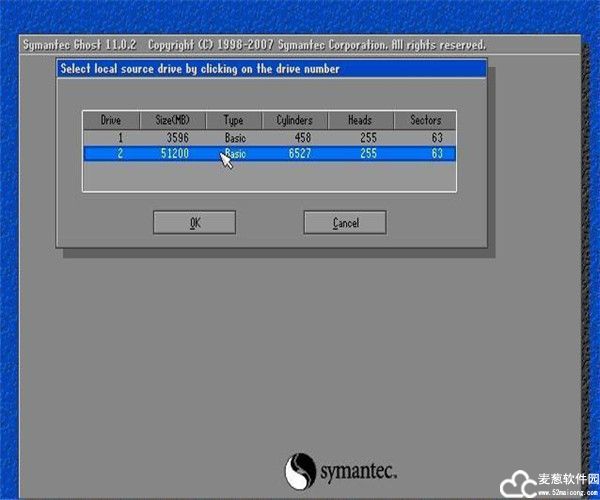
7、选择系统所在分区,Type为Primary的分区就是系统分区,点击OK;
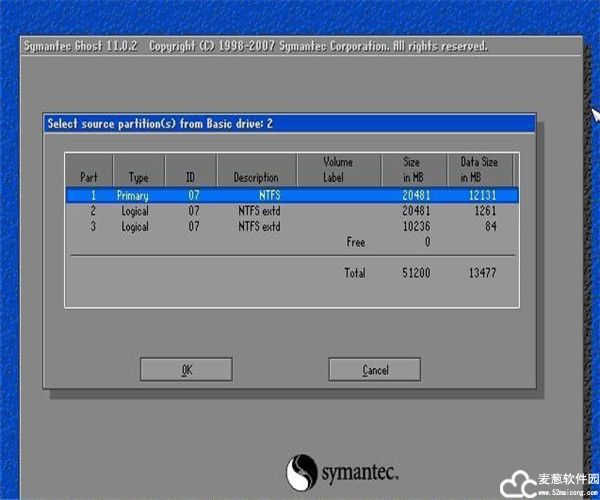
8、选择系统备份的位置,并输入备份文件名称,点击Save;

9、弹出提示框,选择Fast确认;
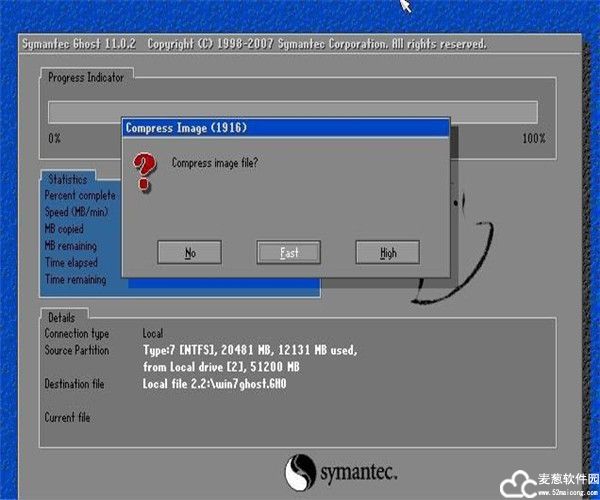
10、提示是否开始执行备份操作,点击Yes;
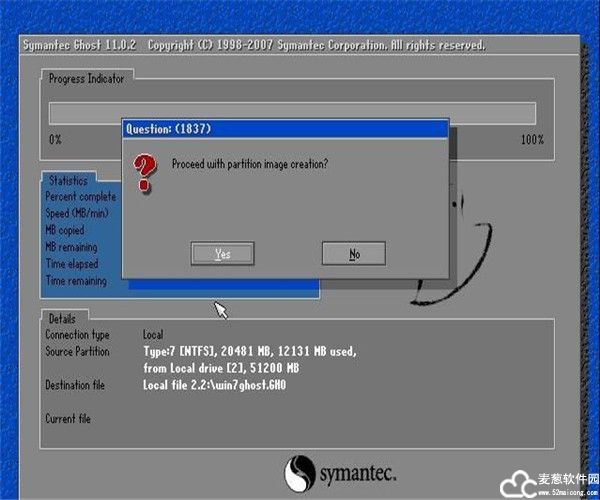
11、开始执行系统备份操作,耐心等待;
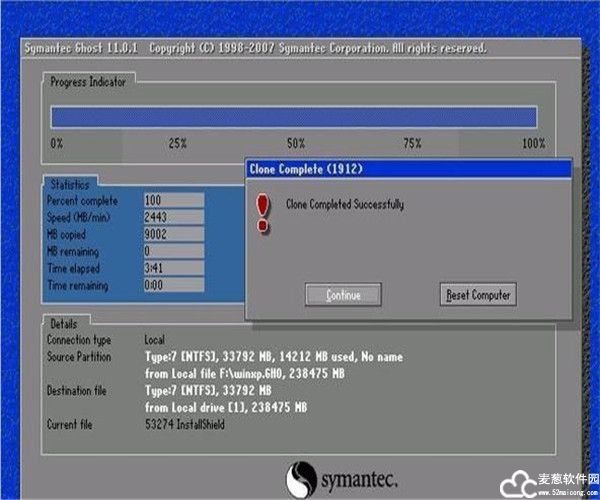
12、备份完成,重启系统,拔出U盘。
软件特性
全能的安装程序:
微PE工具箱破解版的智能EXE安装包使得WinPE能够灵活地安装到系统开机启动项、制作可启动U盘、移动硬盘、生成ISO镜像,在安装过程中,点击“立即安装进系统”旁边的下拉箭头可以设置一些基本的安装参数,点击右下角的“安装到其他介质”可以实现安装的U盘、移动硬盘等操作。
完整且精简的内核:
1、为了创造一个功能完整、体积更小的Windows子系统,微PE做出了推进行业发展的努力。
2、我们花了巨大的精力研究Win系统内核,精简掉了很多在WinPE维护操作中不必要的文件,并保证微PE工具箱破解版功能完整不缺失,每一个MB都不浪费。
3、我们的极致追求让一个采用Win8系统内核的WinPE在保证稳定性的前提下做到了业界最小。
性价比超高的第三方工具合集:
1、为了让我们在PE中能够完成更多的维护操作,我们甄选了一大批备受好评的维护型工具软件,这些软件均来自经验丰富的开发者,每个都很好用。
2、同时我们对全部软件都进行了精简和压缩适配,在保证功能完整的情况下,减小了存储和传输的成本。
3、我们的这些努力使微PE成为唯一一个不但内核小,而且工具全的PE工具箱,堪称精华中的精华。
4、微PE工具箱破解版是一款跨时代的PE工具箱,装机维护最得力的助手,最后的救命稻草。一键安装,极速启动,比绝对更绝对,比通用更通用。
特别说明
1、优盘中PE是隐藏的,系统镜像存放于可见区微PE优盘内的PE系统存储于不可见的隐藏分区。系统ISO镜像、常用装机软件均在这个可见的分区内。这些可见的内容是可以随意删除和替换的。在新的Win10系统上,会多显示一个叫EFI的分区,不用管就好。另外我们建议不要将微PE优盘插入到正在运行的Windows系统和mac系统下避免感染病毒
2、搞清楚UEFI和Legacy(俗称BIOS)启动方式区别很重要请务必了解UEFI和Legacy(俗称BIOS)启动方式的大概含义。因为现在市面上的很多新机型,都是UEFI和Legacy共存的。以不同的启动方式进入PE之后,看到的启动界面和后续的操作并不完全相同。当然如果您遇到的机器比较老,只有Legacy启动,就不存在这个问题。关于UEFI和Legacy启动方式的具体含义和区别可以自行查询学习。
3、微pe工具箱破解版支持USB3.0和NVME,但系统镜像并不全是本优盘的Win10PE是支持USB3.0和NVME盘的。但最终是否支持还是取决于安装的系统本身。众所周知,原版的WIN10,WIN8.1原生支持,但XP、WIN7并不支持。如果您在带NVME和USB3.0的新机器上装XP、WIN7,大概率会蓝屏或键盘鼠标不可用。关于这点,在后续教程中会单独做详解。
4、PE是专业型装机维护工具,多些耐心多请教使用PE进行装机维护,对操作方式和经验有较高的要求。特别在当今市面上不同年代机型特别多的情况下,装机时也许偶尔会遇到一些小障碍,但也别担心,多查查多问问总可以解决的。我们提供的操作流程和技巧是最忠于原生技术,并且很巧妙的。按照我们提供的步骤,基本上可以很轻松的把各种奇怪的情况避免掉,遇到问题也别着急多查查多问问总能解决。
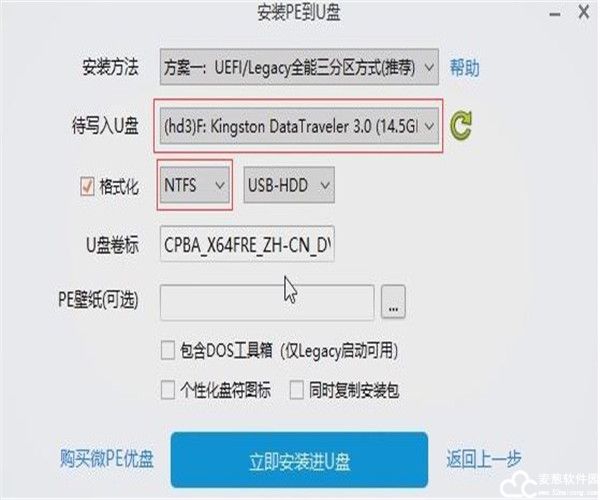
更新日志
1. 解决了进入U盘安装页时Fbinst报错的问题。
2. 增加了支持EFI/Legacy的三分区法和双分区法。
3. 微pe工具箱破解版可以格式化成exFAT、NTFS,支持4G大文件了。
4. 解决了盘符错乱的问题。
5. 解决了WIMTOOL无法正常使用的问题。
6. 更新Imagex到V10.0.10240.16384版本。
7. 更新分区助手到V6.2版本。
8. 更新WinNTSetup到V3.8.6版本。
9. 更新7-Zip到V15.14版本。
10. 更新DISM++到V10.1.4.6版本。
11. 更新CPU-Z到V1.75版本。
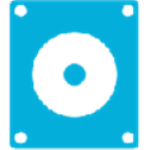
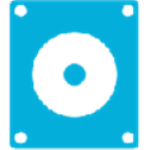
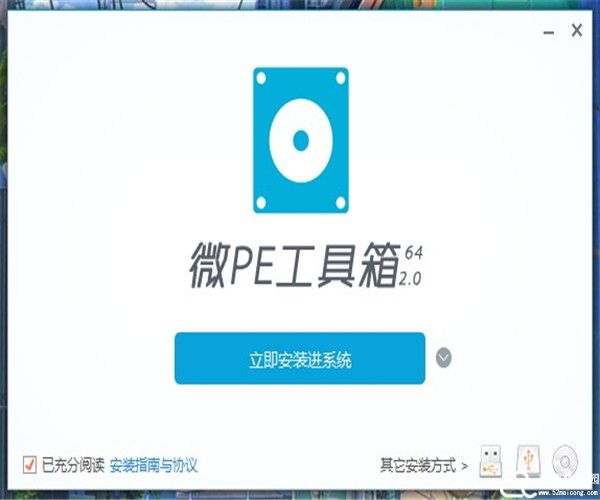
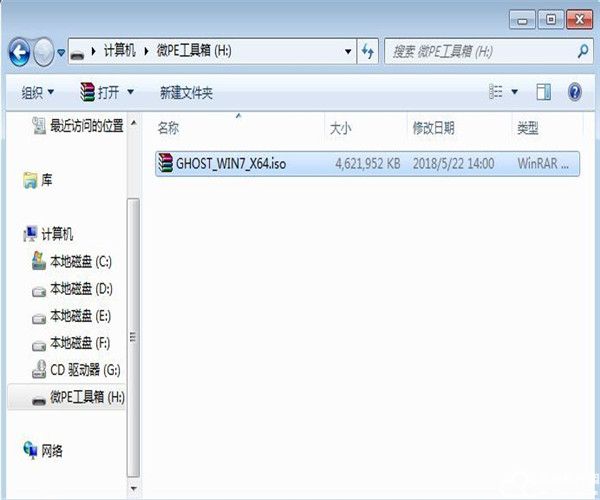
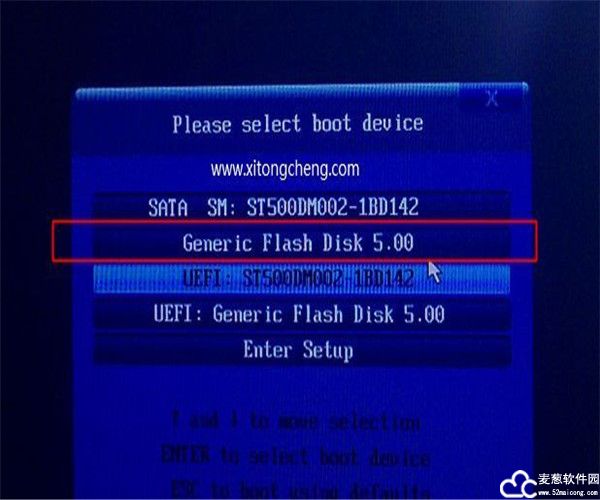
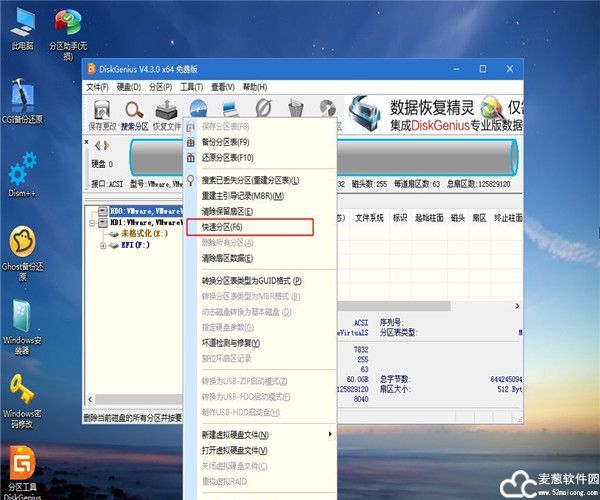


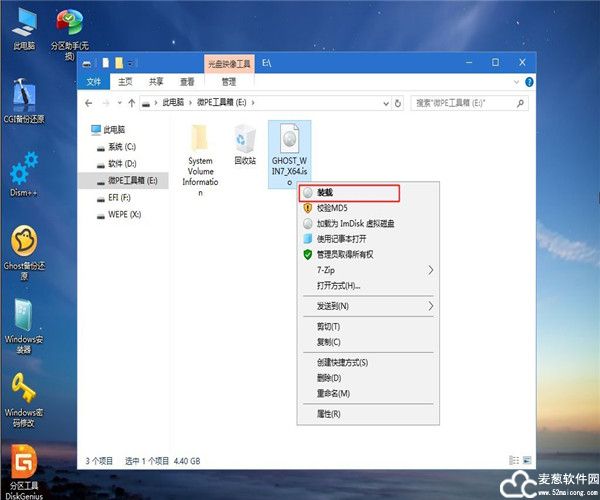
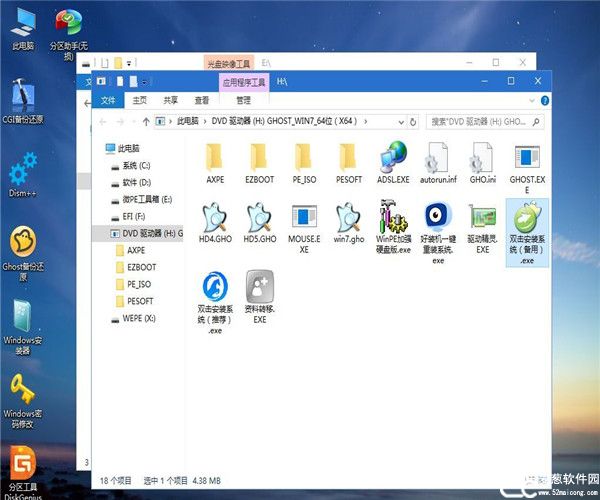
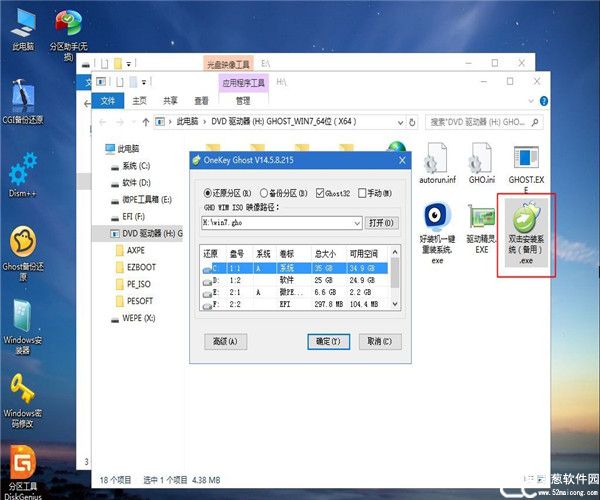
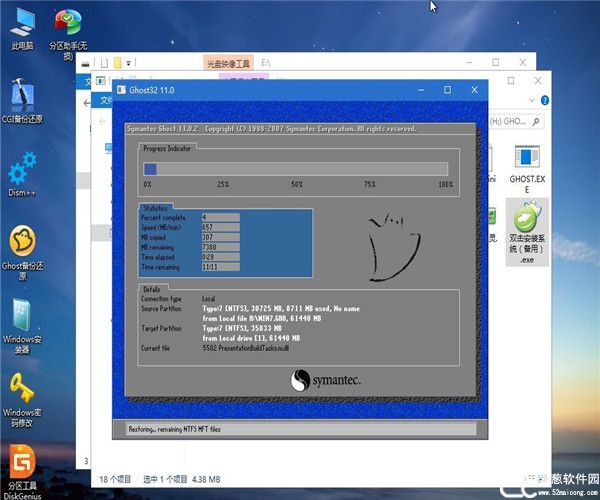

 12、之后还会再重启一次,为首次使用计算机做准备,最后重启进入系统桌面,系统安装完成。
12、之后还会再重启一次,为首次使用计算机做准备,最后重启进入系统桌面,系统安装完成。



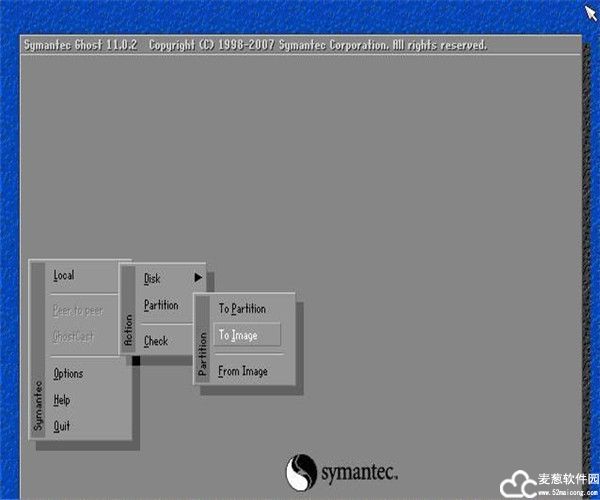
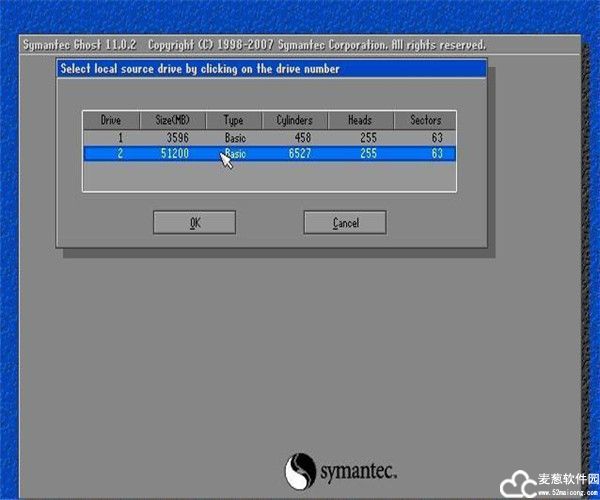
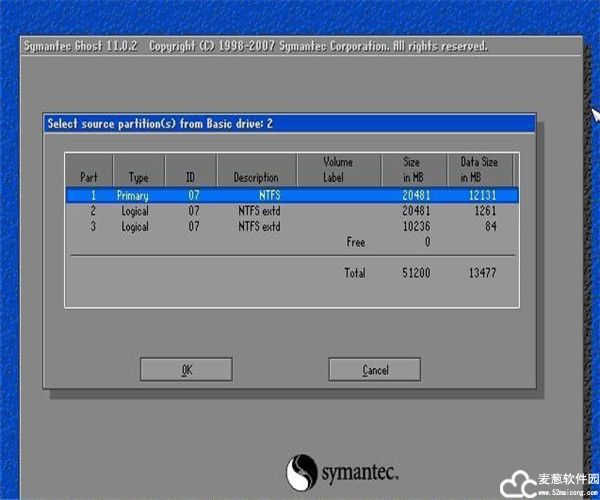

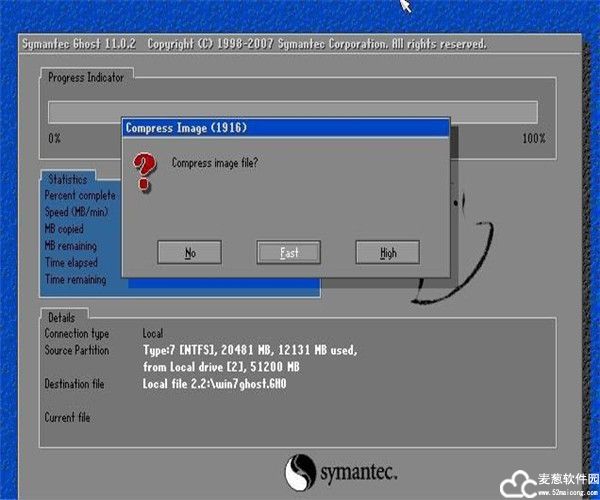
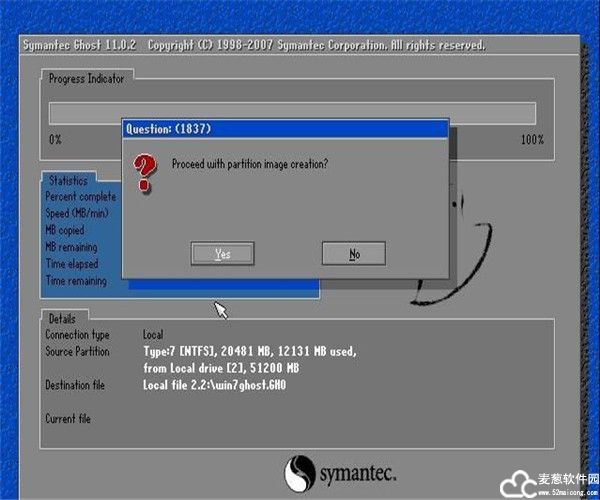
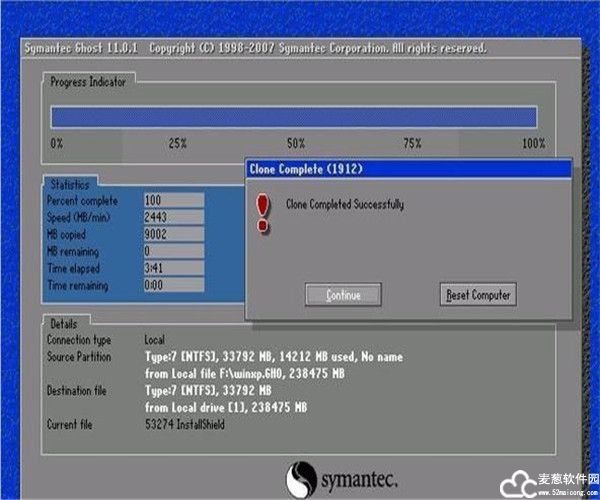
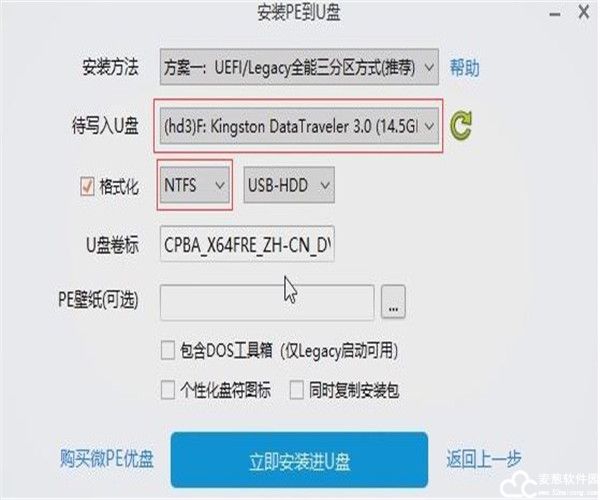
0条评论