ps2021是一款家喻户晓的图像处理软件,全称为Adobe Photoshop2021,不论是在我们的学习中还是工作上,很多地方都需要用到它。并且在很多的大学课程里,这都是一门非常重要的学科,当你使用后,就知道它的强大之处了。就拿一个最简单的例子来说吧,有时候我们在网上搜索素材的时候,经常会看到某些图片上带有一些水印,如果直接拿过来用,不美观不说,还相当于帮别人做了广告,如何去除水印?有ps2021,这些还是问题嘛,直接用矩形选框工具,选中图中的水印,然后右键填充即可,当然这是最简单的方式,很多大神处理起来更是轻轻松松,网上也有很多的教程,大家可以去学习一下。除了这些基本的功能以外,在新版本中,新增了Neural Gallery滤镜,通过强大的AI智能制作,可以根据用户的需求,将你的图片通过编辑制作的更加炫酷,美轮美奂,专属与你的个人风格。不过这么好用的一款软件,肯定是需要付费的,所以小编为大家带来了
ps2021永久激活版,已完成破解,无需繁琐的破解流程,成功激活,所有功能皆可无限制使用,有需要的朋友们可以下载试试吧!
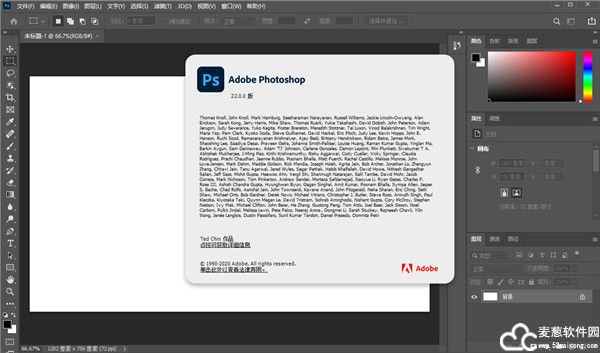
ps2021永久激活版安装步骤
1、在麦葱软件园下载压缩包,该版本由@vposy大神制作,已经集成了破解补丁,安装后无需激活即可使用;
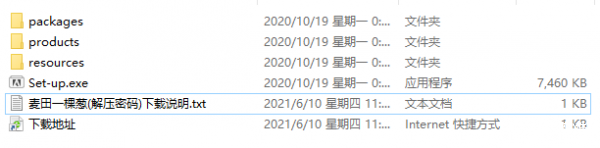
2、双击“Set-up.exe”,选择简体中文语言,在设定安装路径;
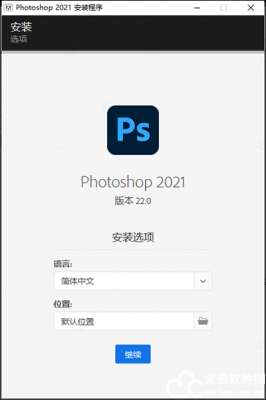
3、耐心等待一会;
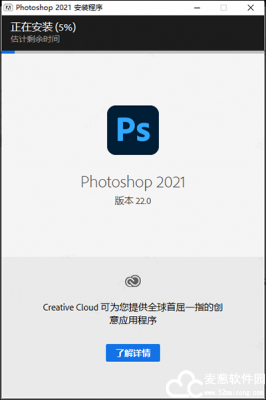
4、安装完成后,直接退出即可;
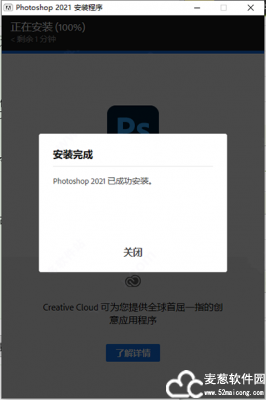
5、再次打开后,即可正常使用。
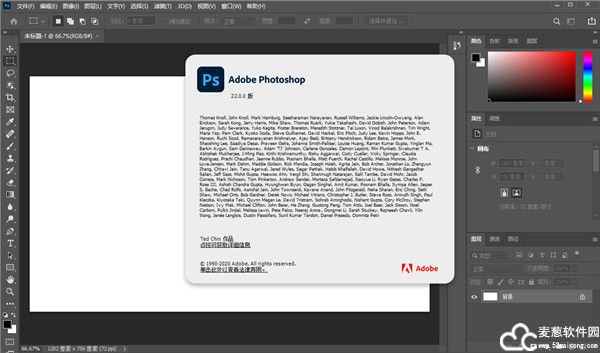
软件新功能
一、新增 Neural Gallery 滤镜
ps2021永久激活版,新增的Neural Gallery 功能直译为“神经画廊”,不过这名字也挺神经的,其实它是采用人工智能的神经网络的技术来进行智能滤镜效果,小编觉得叫到AI智能滤镜更为妥当。
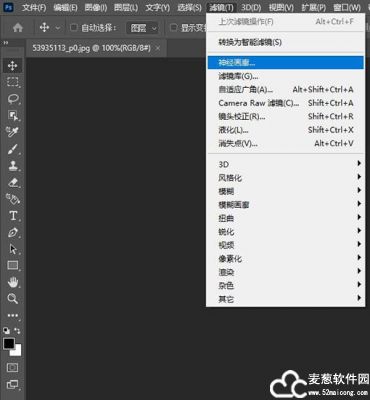
这个功能有什么作用呢?它是通过内置的很多个AI算法,给图片一键滤镜处理,例如一键将图片转为素描铅笔画。
左侧有三个选项卡,里面有不同的功能。
第一个选项卡中有“外观平滑”、“灰尘与划痕”、“超级缩放”三个功能。
“外观平滑”小编猜测是将有锯齿情况下的图片通过AI一键变得更平滑。
“灰尘与划痕”功能,小编猜测是可以将照片添加灰尘和划痕的特效,让照片更有年代气息。
“超级缩放”可以是我们之前见过将非矢量的图片,一键放大的功能。它适合将低分辨率的照片通过AI智能放大,比较适合动漫照片。
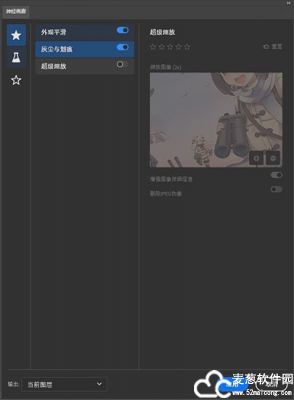
二、神经画廊
智能纵向
化妆转移
素描到纵向
彩色化
Old Photo Restoration删除JPEG伪像
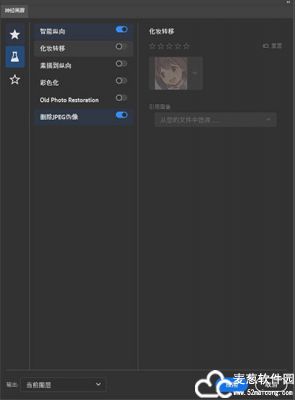
三、ps2021永久激活版,滤镜偏向于将图片转为铅笔画、素描画等艺术效果
铅笔艺术
样式转移
版式艺术
面部清洁
图像素描
降噪
漫画
面对雕像
魔术漆
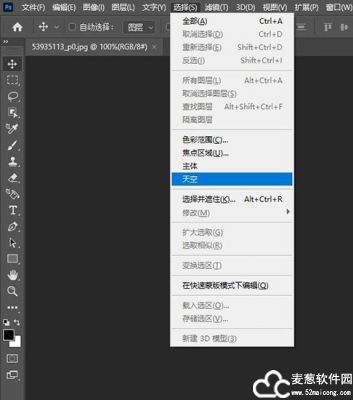
四、自动抠天空和替换天空
在人像和风景图修图过程中,因为天气不够好需要替换天空的时候,是一个体力活。Photoshop 2021 新增了自动抠天空和替换天空功能,极大方便了我等手残党。
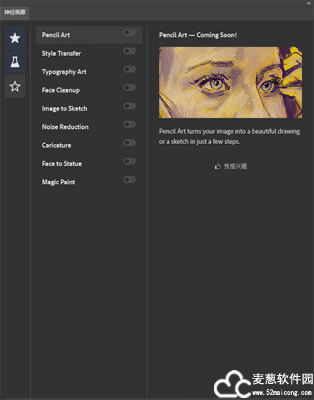
ps2021永久激活版自带了众多天空素材,不需要再到网上找图,直接替换即可。你也可以将自己的天空素材导入进来,随时可用。
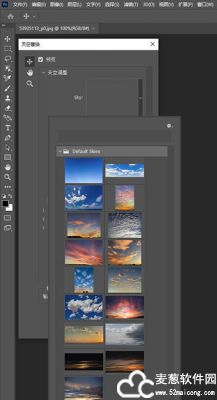
五、智能人像处理
大神在微博还放出一个Adobe PhotoShop 7π Prerelease的版本视频,里面演示一键虚化背影的功能。视频中的PS能智能区分人像的前景和背景,一键就可以虚化背景,着实很厉害
新版本的功能和以往一样,朝着智能AI的方向大跨步往前走,它不断降低用户的入门门槛,有朝一日,真的可以人人都可以创造不俗的照片。
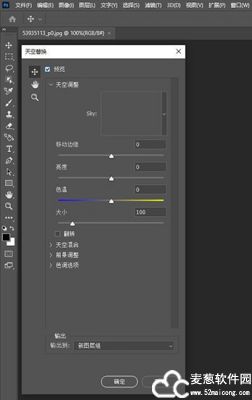
ps2021一键抠图
1、我们先打开图片;
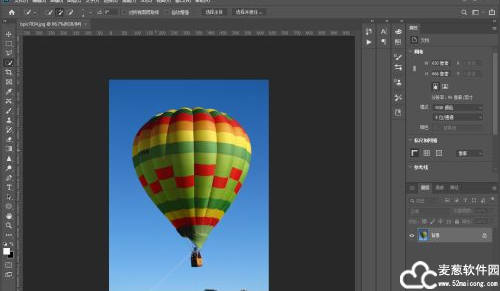
2、然后为图片创建蒙版,点击选区工具;
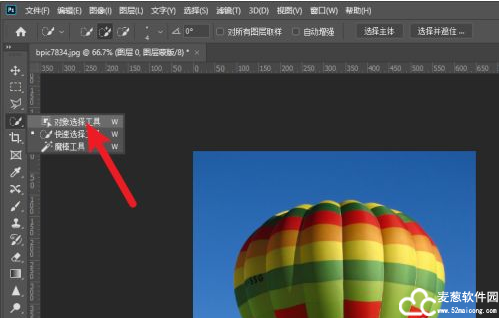
3、打开像素图层;
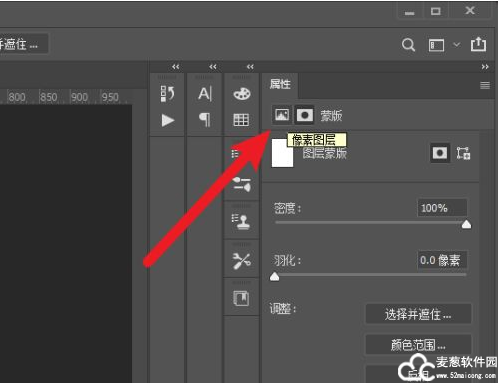
4、点击删除背景按钮完成一键抠图。
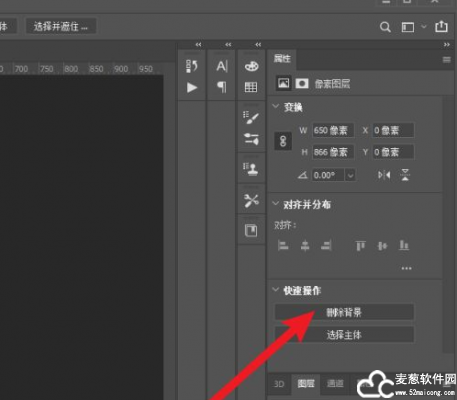
一键换天空
1、我们打开ps2021永久激活版,然后点击【打开】在【图片】中选择一张需要替换天空的图片;
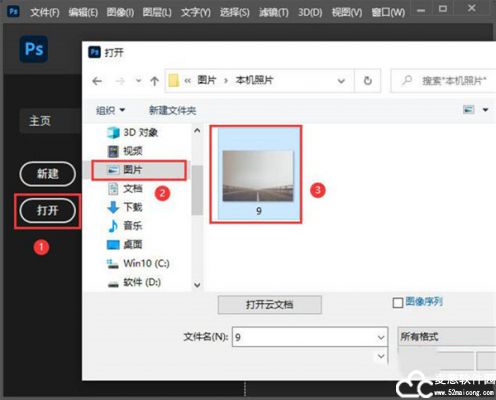
2、接着,我们选中图层,然后在【编辑】中找到【天空替换】;
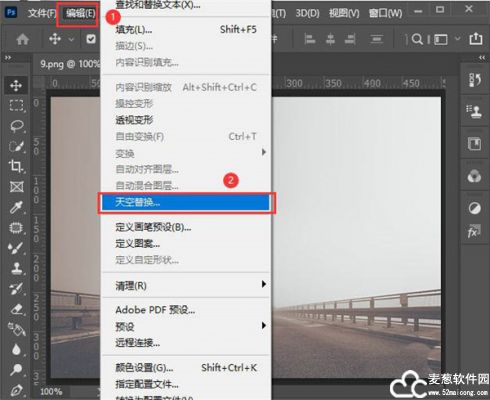
3、我们打开天空替换之后,在天空预览图中它会随机出现一张天空的图片;
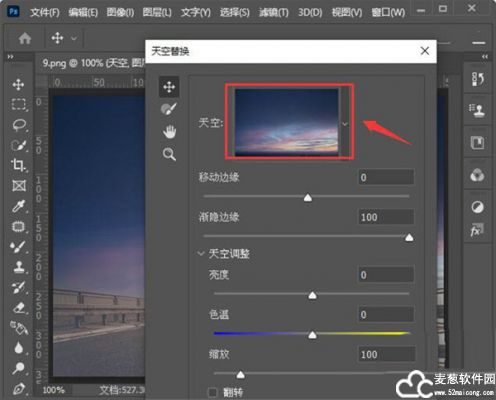
4、如果我们不喜欢默认的天空,可以在【盛景】里面找到自己喜欢的天空;
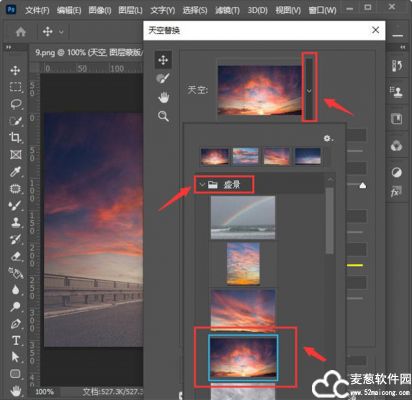
5、接下来,我们可根据自己的需要调整亮度和色温的参数,输出到【新图层】,点击【确定】;
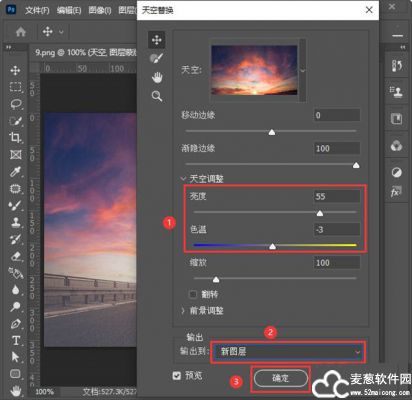
最后,我们来对比一下天空替换的前后效果。可以看到天空替换前是灰朦朦的,天空替换后就变成很唯美的效果了。


怎么添加图片
1、打开ps2021永久激活版,进入页面后,点击左上角的“新建”,出现下拉菜单,点击新建,完成背景图层的建立;
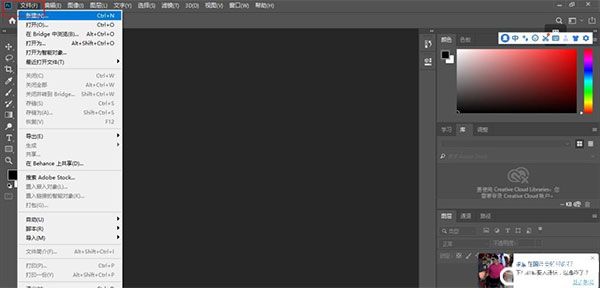
2、点击“新建”之后,出现以下页面,可以自行设置背景图层的大小;
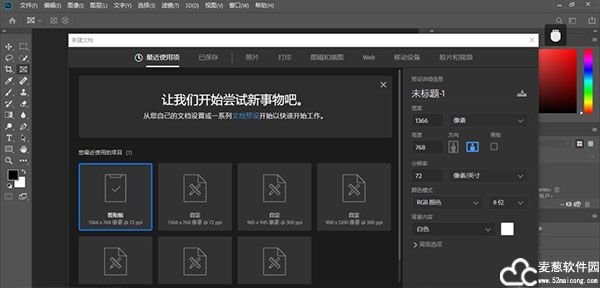
3、建立好背景图层后,在“文件”下拉菜单中点击“打开”;
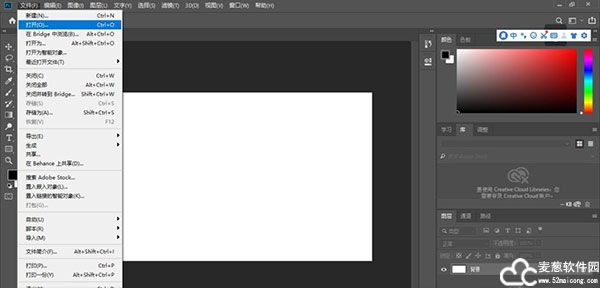
4、选择需要添加的图片,然后就会出现两个窗口,一个是刚才新建的图层,一个是打开的图片;
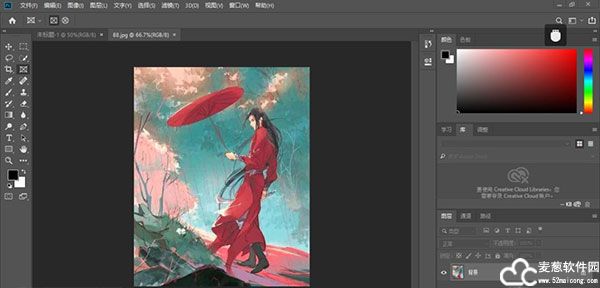
5、将鼠标放在图片所在的图层上,点击“右键”,会出现以下菜单;
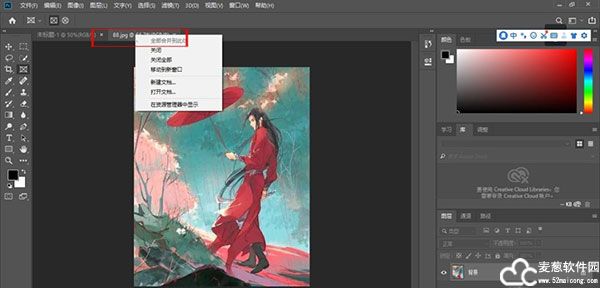
6、选择“移动到新窗口”,选中的图片会变小;
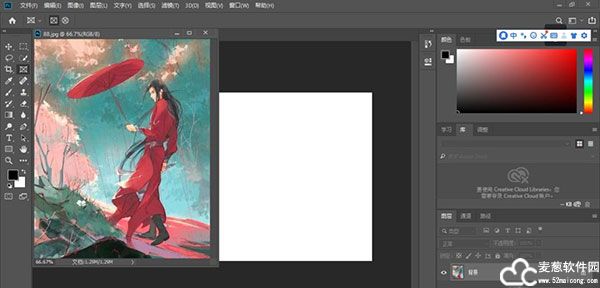
7、选择“移动工具”,直接用鼠标把图片拖到空白的背景图层,然后调整位置就可以啦。
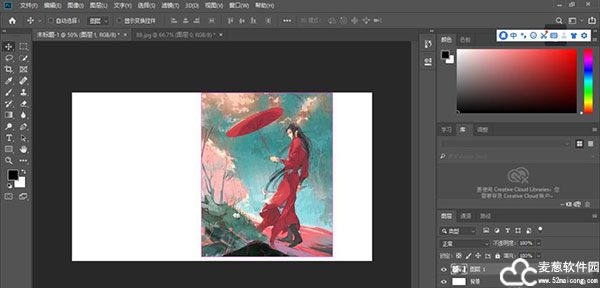
快捷键介绍
(多种工具共用一个快捷键的可同时按【Shift】加此快捷键选取)
矩形、椭圆选框工具 【M】
裁剪工具 【C】
移动工具 【V】
在ps2021永久激活版,套索、多边形套索、磁性套索 【L】
魔棒工具 【W】
喷枪工具 【J】
画笔工具 【B】
橡皮图章、图案图章 【S】
历史记录画笔工具 【Y】
橡皮擦工具 【E】
铅笔、直线工具 【N】
模糊、锐化、涂抹工具 【R】
减淡、加深、海棉工具 【O】
钢笔、自由钢笔、磁性钢笔 【P】
添加锚点工具 【+】
删除锚点工具 【-】
直接选取工具 【A】
文字、文字蒙板、直排文字、直排文字蒙板 【T】
度量工具 【U】
在ps2021永久激活版,直线渐变、径向渐变、对称渐变、角度渐变、菱形渐变【G】
油漆桶工具【G】
吸管、颜色取样器 【I】
抓手工具 【H】
缩放工具 【Z】
默认前景色和背景色 【D】
切换前景色和背景色 【X】
切换标准模式和快速蒙板模式 【Q】
标准屏幕模式、带有菜单栏的全屏模式、全屏模式 【F】
临时使用移动工具 【Ctrl】
临时使用吸色工具 【Alt】
临时使用抓手工具 【空格】
打开工具选项面板 【Enter】
在ps2021永久激活版,快速输入工具选项(当前工具选项面板中至少有一个可调节数字) 【0】至【9】
循环选择画笔 【[】或【]】
选择第一个画笔 【Shift】+【[】
选择最后一个画笔 【Shift】+【]】
建立新渐变(在”渐变编辑器”中) 【Ctrl】+【N】
配置要求
最低要求:
处理器:Intel®Core 2或AMDAthlon®64处理器;2 GHz或更快的处理器
操作系统:Microsoft Windows 10(64位)1703版(创建者更新)及更高版本
RAM 2 GB或更多RAM(建议8 GB)
硬盘空间:3.1 GB或更多可用硬盘-用于64位安装的磁盘空间;
安装过程中需要额外的可用空间(不能安装在使用区分大小写的文件系统的卷上)
监视器分辨率:1024 x 768显示屏(建议使用1280x800),具有16位颜色和512 MB或更多的专用VRAM;建议使用2 GB
图形处理器加速要求支持OpenGL 2.0
软件标签 : Adobe Photoshop 2021


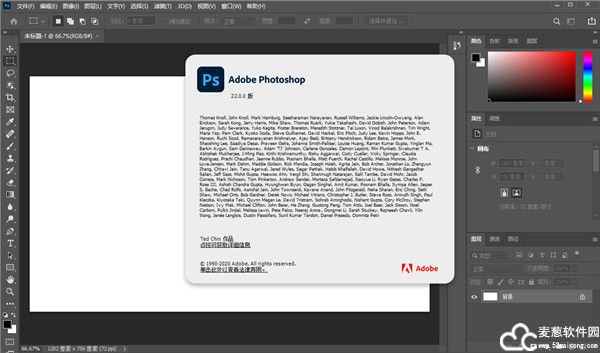
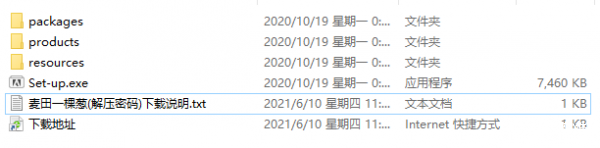
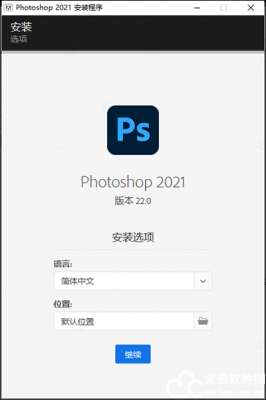
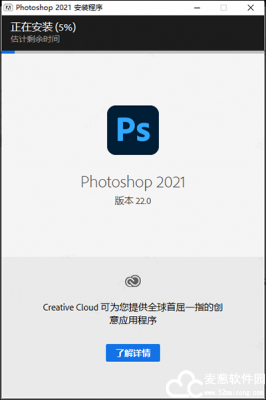
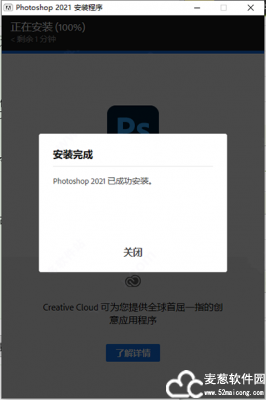
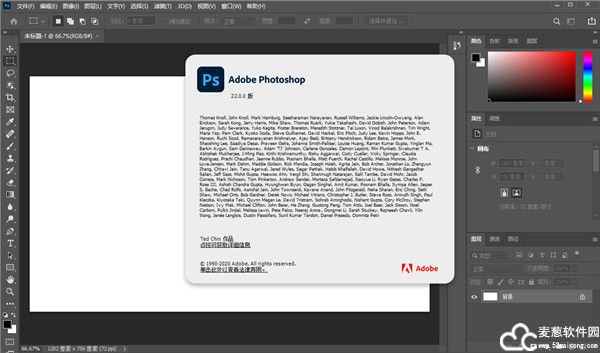
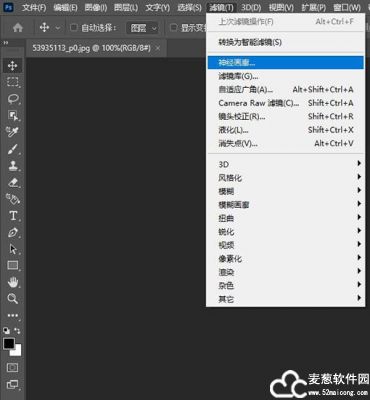
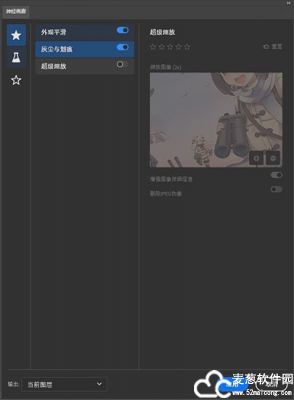
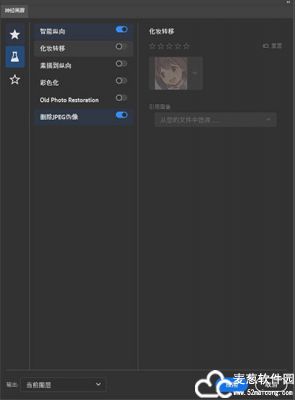
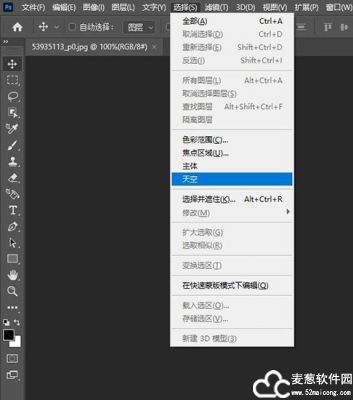
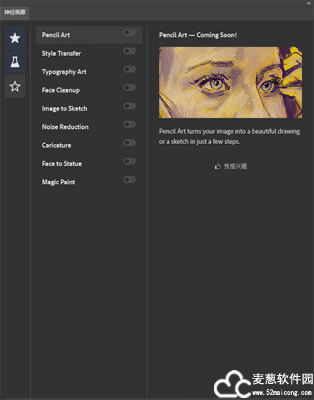
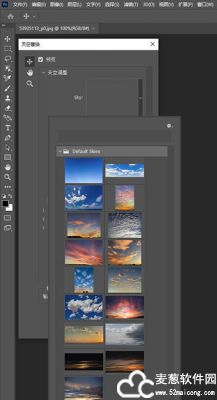
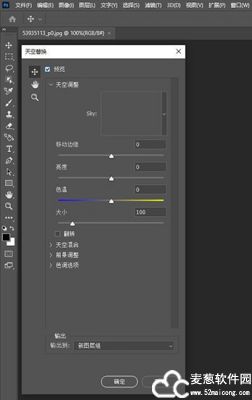
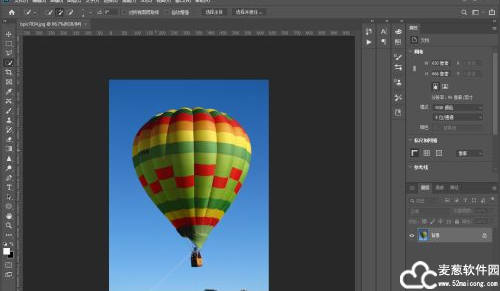
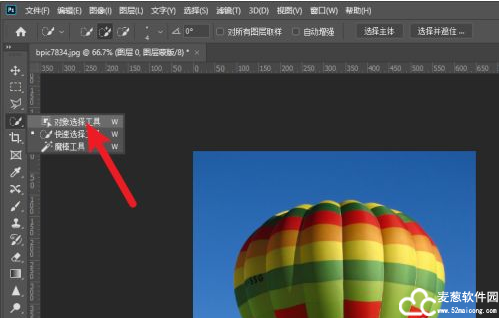
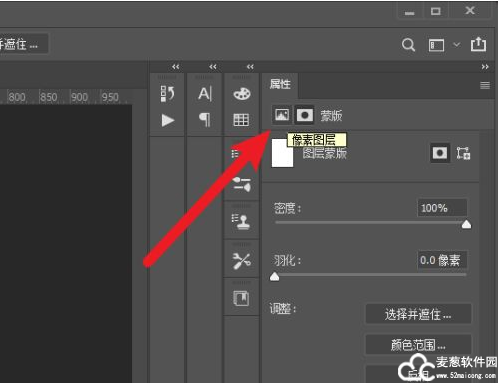
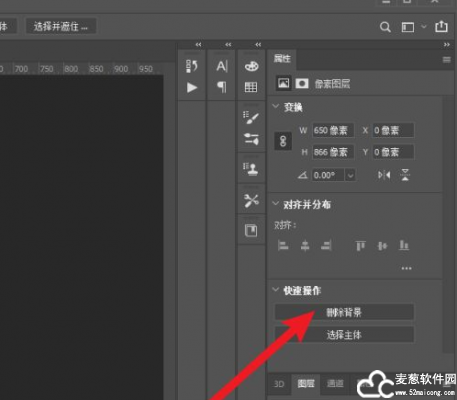
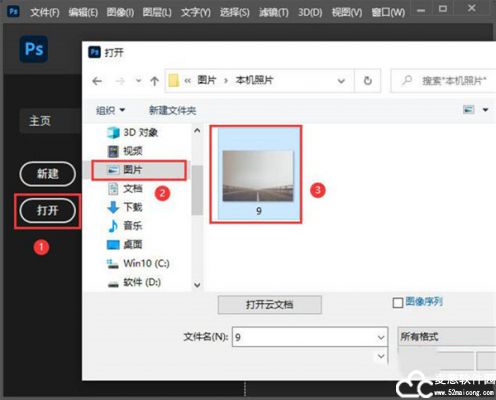
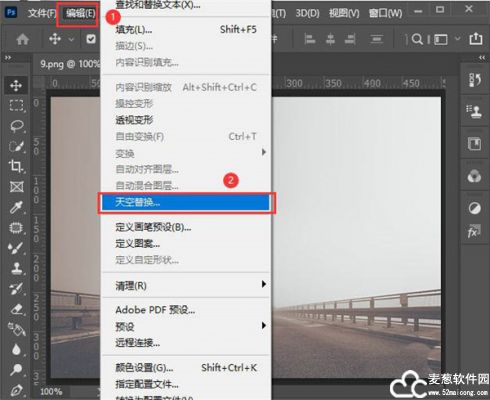
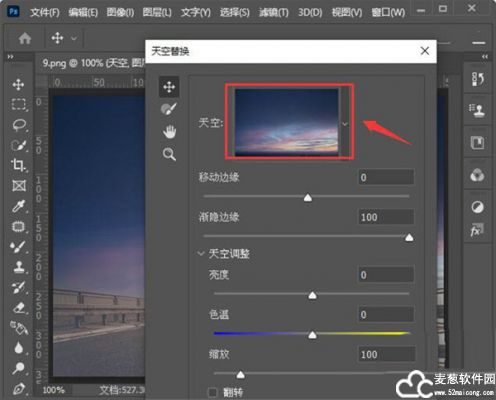
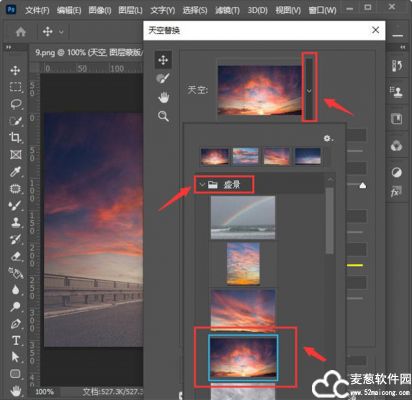
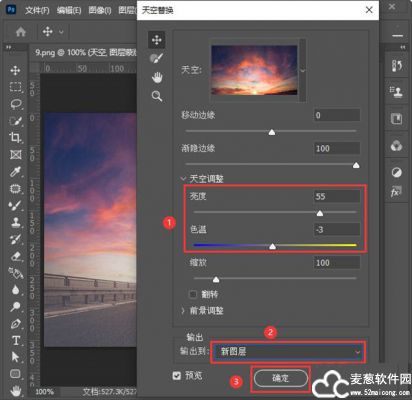


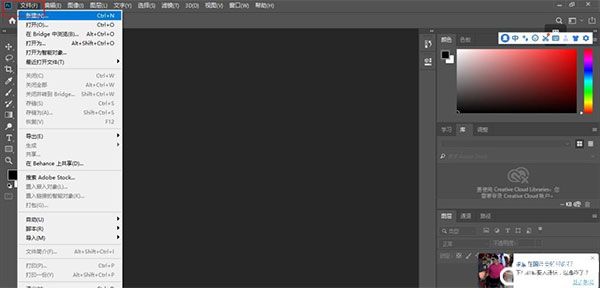
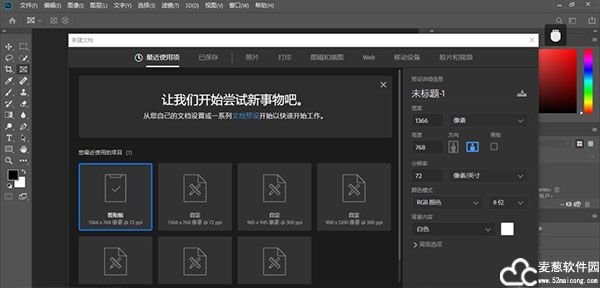
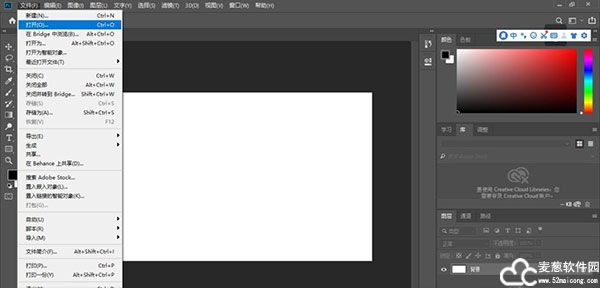
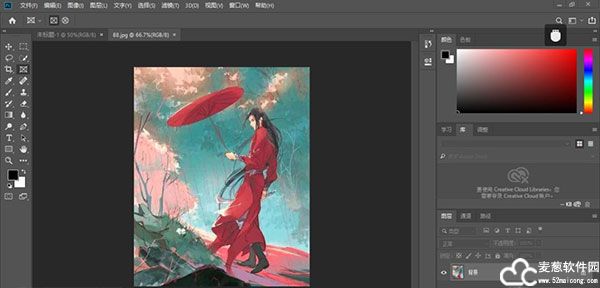
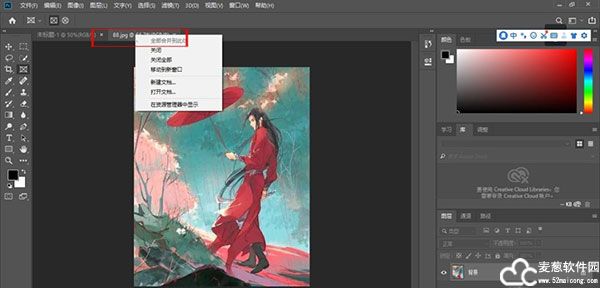
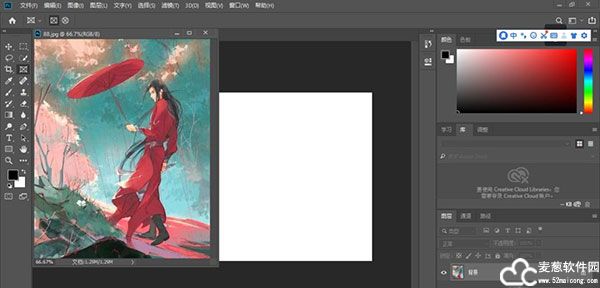
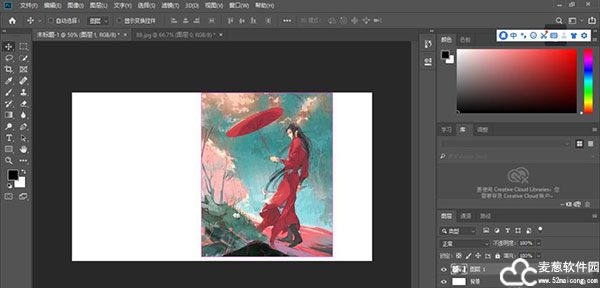
0条评论