OBS软件官方版全称Open Broadcaster Software,意为开放、免费的直播软件,被使用用于视屏的录制和直播,在生活中也是扮演着重要的角色,例如,网课的录播、网红主播的直播,博主们可以自行添加展示元素,或者实时进行录下直播,软件操作简单,添加了相对应的元素即可开始。并且由于它对配置要求较低,占用的资源少,同时录制的声音质量高,加上它又是免费的,可见它的受欢迎程度了。当你想成为一名主播或者是up主的时候,相比于其他直播软件,OBS功能齐全,并且永久免费,可以给我们前期还未有收入的时候省下一大波不菲的费用,你可以用它来直播视频、游戏、文字、图像、电影等等进行捕获录制,简洁的界面,强大的功能,虽然没有各种美颜工具,但是它能够将你的直播效果以最好的形式呈现给你的粉丝,在直播行业火爆的今天,你也想要成为其中一员的话就快来下载吧!
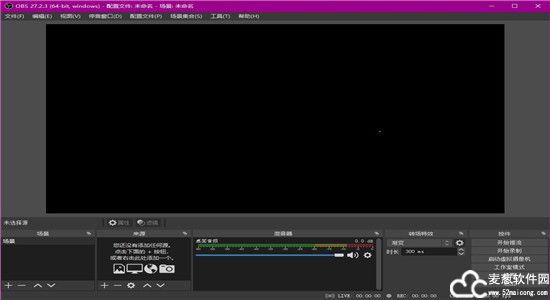
软件特征
1、高性能实时视频/音频捕获和混合。创建由多个来源组成的场景,包括窗口捕获、图像、文本、浏览器窗口、网络摄像头、采集卡等。
2、设置无限数量的场景,您可以通过自定义过渡无缝切换。
3、直观的混音器,带有每个源滤波器,例如噪声门、噪声抑制和增益。通过 VST 插件支持完全控制。
4、功能强大且易于使用的配置选项。添加新来源、复制现有来源并轻松调整其属性。
5、简化的设置面板使您可以访问各种配置选项,以调整广播或录制的各个方面。
6、模块化的“Dock” UI 允许您完全按照自己的喜好重新排列布局。您甚至可以将每个单独的 Dock 弹出到其自己的窗口。
7、OBS 支持所有您喜欢的流媒体平台。
配置要求
一、系统要求
1、Windows
DirectX 10.1 兼容 GPU
Windows 8.1、Windows 10 或 Windows 11
2、苹果系统
英特尔或苹果硅 CPU
兼容 OpenGL 3.3 的 GPU
macOS“High Sierra”(10.13) 或更高版本
3、Linux/Unix
兼容 OpenGL 3.3 的 GPU
X 窗口系统或 Wayland
二、硬件编码器
通常建议使用硬件编码器以获得最佳性能,因为它们可以将工作负载从 CPU 转移到 GPU 中可以更有效地执行视频编码的专用组件。现代硬件编码器提供质量非常好的视频,对性能的影响最小。
1、英伟达 NVENC
Windows 和 Linux 支持 NVIDIA 的 NVENC 编码器。
需要将 GeForce 600 系列 (Kepler) 或更高版本。
检查 [[带有 NVENC|NVENC-support-in-OBS 的 NVIDIA GPU 列表]]。
为获得最佳效果,请使用具有第 6 代 NVENC(图灵)的 GPU。
这包括 GTX 1650 rev 2 及更高版本。
注意:GTX 1650 rev 1 包含第 5 代 NVENC。
2、英特尔快速同步视频 (QSV)
Windows 和 Linux 支持英特尔的快速同步视频编码器。
需要将Intel Core-i-CPU 2xxx (Sandy Bridge) 或更新版本的 Intel HD Graphics GPU。
由于 QSV 早期迭代的质量较低,建议使用 Intel Core-i-CPU 4xxx (Haswell) 或更新版本。
QSV 在 Windows 7 上可能不稳定,可能需要解决方法才能启用它。
3、苹果视频工具箱 (VT)
macOS 支持 Apple 的 VideoToolbox。
VideoToolbox 使用系统的 GPU,与品牌无关。
对于具有多个 GPU 的 Mac,GPU 的选择由 VideoToolbox 决定,不能被覆盖。
VideoToolbox 不适合流式传输到需要恒定比特率 (CBR) 流的服务。
安装步骤
1、在本站下载软件包,将软件解压到本地吗,然后双击其中【exe】文件。
2、进入安装向导,在上面可以看到版本号点击【next】进入下一步。
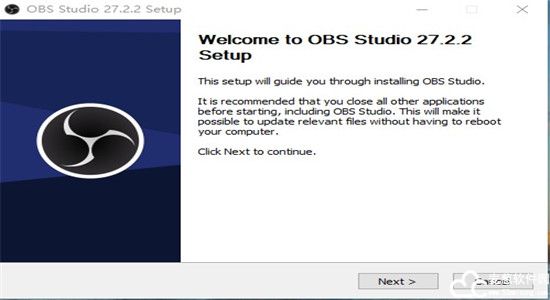
3、阅读安装协议及说明,可以直接点击【next】进行跳过。
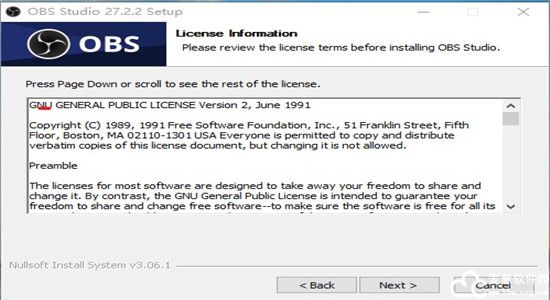
4、文件位置安放,可以通过【Browse】将文件放置于自己想放的地方,放置完毕后点击【Install】。
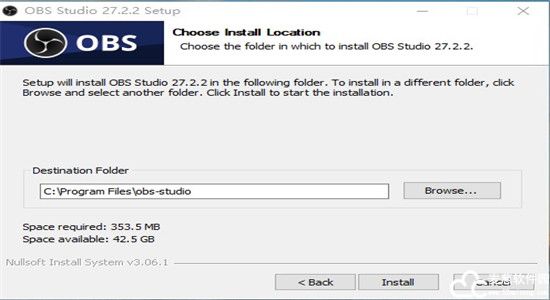
5、等待进度条缓冲完毕后,OBS软件安装完毕,即可开始使用了。
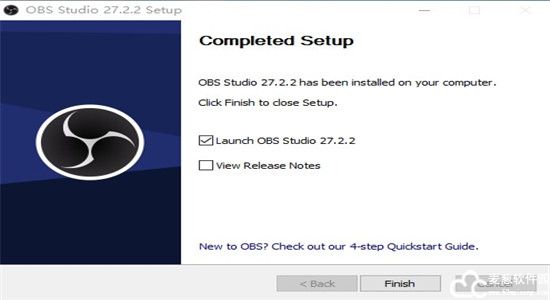
界面介绍
1、顶部的菜单栏,包含:文件、编辑、查看、配置文件等等功能的汇总。
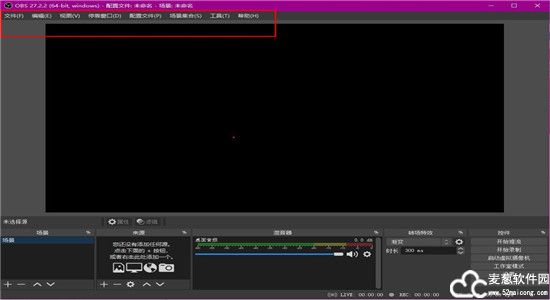
2、左下角,场景和来源,可以选择添加场景。
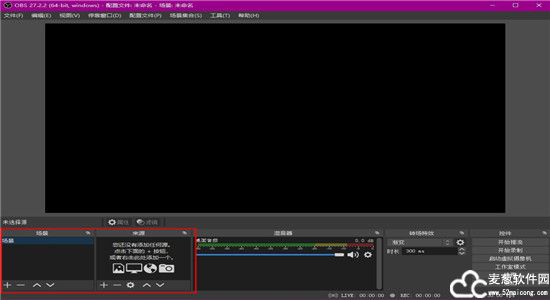
3、来源中包含:图片,浏览器,显示器,文本,媒体源等。如果选择录屏选择显示器捕捉。选择直播可以选择游戏直播。
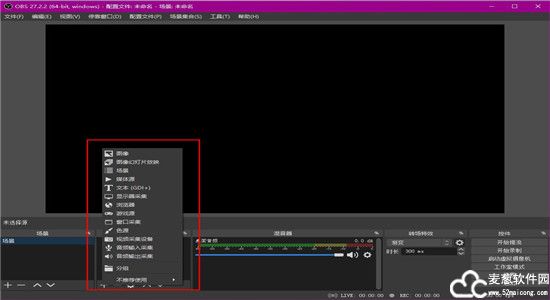
4、中间有混音器和转场特效,转场特效有淡出和直接切换,时间可以调整。
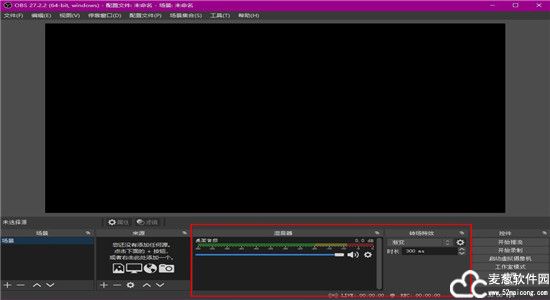
5、控件中,最常用的是直播:开始推流。录屏:开始录制。
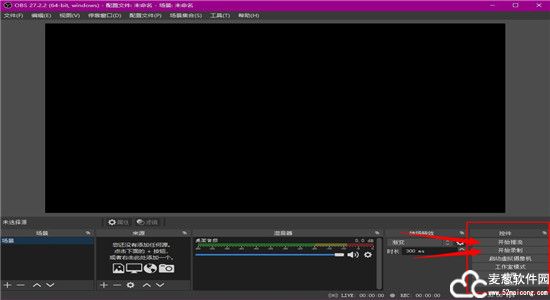
6、设置,主要使用推流和输出设置。推流码是直播平台提供给主播的独立密码,每个主播各不相同。OBS:设置-流-流类型(自定义)-填入URL和流名称。输出设置录屏视频输出位置及清晰度等信息。
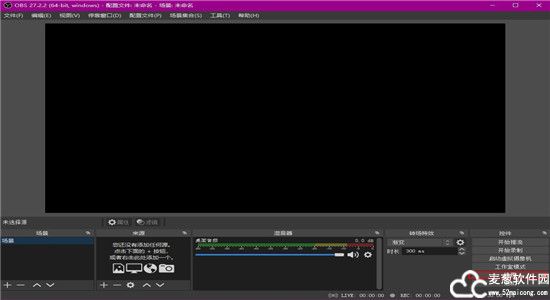
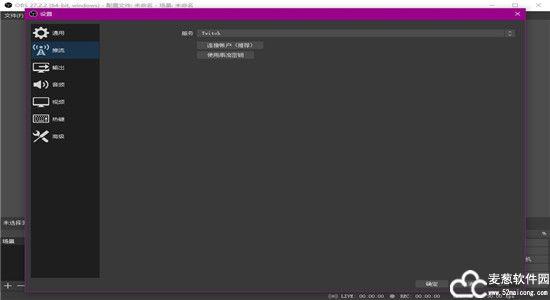
OBS使用方法
一、打开主界面主界面
场景:场景相当于PS作图,场景是主图,你可以多设置几种不同的画面
来源:图层的意思,就是你想展现给观众画面的来源。来源处右键添加或者点击坐下角的【+】号即可。
1、获取窗口:就是添加单个窗口给观众看。
2、显示器获取:单屏幕或多屏幕选择某个显示器全屏幕或部分屏幕给观众看(英雄联盟选择)
3、图片源:有自己Logo或者台标或者卖萌图片可以挂上去,不愿意让观众看自己电脑操作的可以删除显示器获取放底层图片当桌面,这样既可以直播又可以做其他事情,以防无意识的数据泄露。
4、投影片放映:自己添加多种图片以幻灯片形式放给观众。
5、文字来源:写一些给观众看的话或提示或广告
6、视频捕捉设备:摄像头、采集卡等采集外设画面接入口
7、游戏源:全屏游戏必须用游戏源来直播,否则观众看是黑屏。无边框或窗口化全屏可以直接用添加窗口进行直播。
二、最大码率等编码设置
其他竞技游戏1800kb/s (如:英雄联盟,DOTA等)
射击和单机游戏 2000kb/s (如:CSGO 坦克世界等)
怀旧记忆:1500kb/s (如三国战记,MC等)
游戏放映室:1500kb/s
三、实际操作
1、添加授课场景
在主界面,左下角的【场景】,点击【+】,输入直播的场景名称,例如【游戏】,点【确定】。
2、在使用软件直播前,要先把需要直播的游戏打开,打开后不要将其最小化到任务栏中。
然后点击【来源】左下角的【+】,选择【窗口采集】,名字自己随意取,然后点【确定】。
3、这是我们需要直播的游戏就会添加到直播的页面中,再点击【来源】的【+】,选择【视频采集设备】。
4、然后点击【设备】选择【Facetime HD Camera】,此时已经启用摄像头。下方的红字【预设】,是直播时前置摄像头的窗口大小。
5、设置完毕后,最后我们点击右下角的【开始推流】与【开始录制】。
更新日志
修复了预览冻结推流会断开的bug。
修复了使用脚本时,关闭时会崩溃的情况。
修复了在Firefox和Chrome在Windows上虚拟摄像机的使用问题。
修复了在Windows启动时相关音频捕捉崩溃的问题。
修复了在编辑菜单选项菜单(如“重置变换”)会错误地显示为灰色,也造成一定的快捷方式失败。
修复了部分地区文件不工作且在macOS / Linux显示某些非英语语言。
修复了FFmpeg对第三方插件在macOS的依赖性。
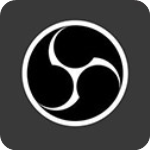
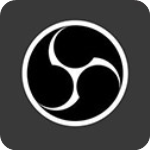
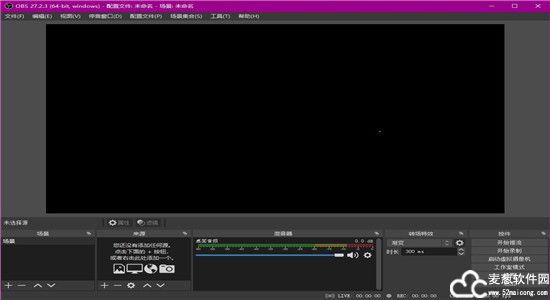
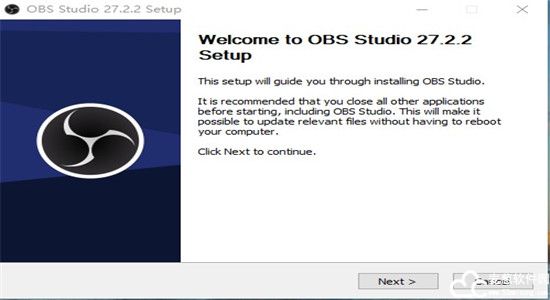
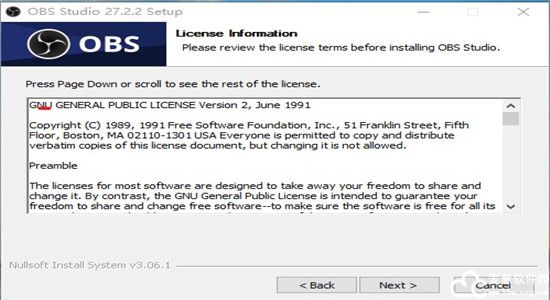
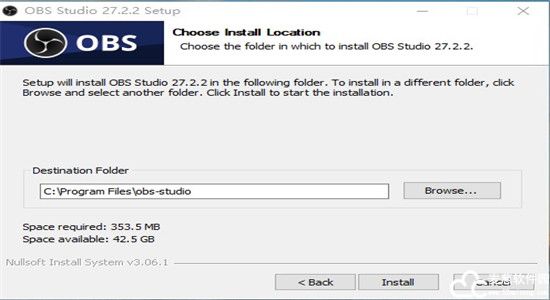
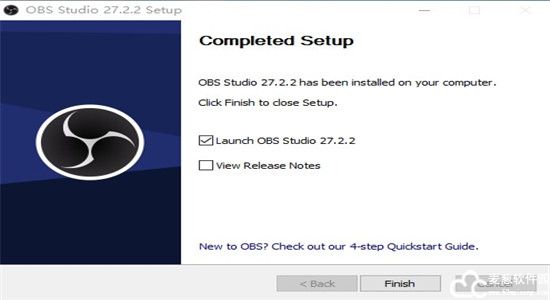
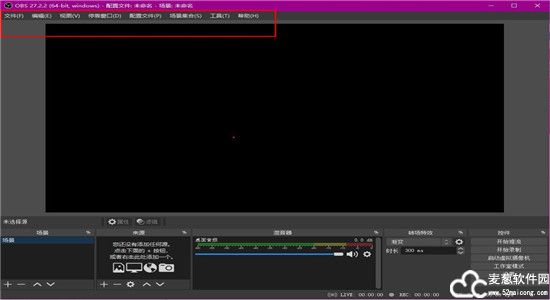
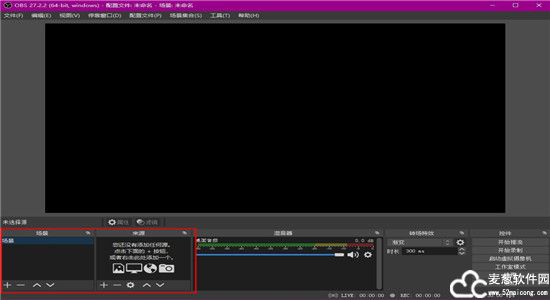
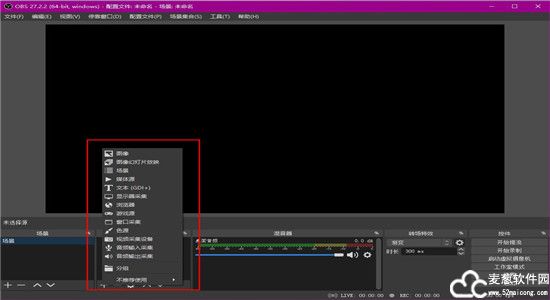
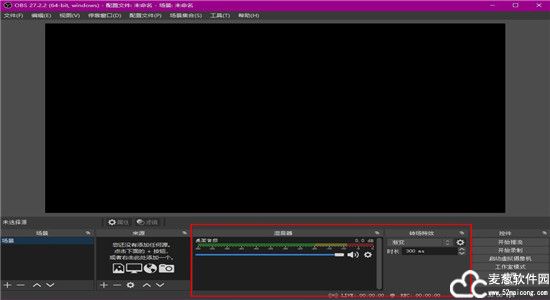
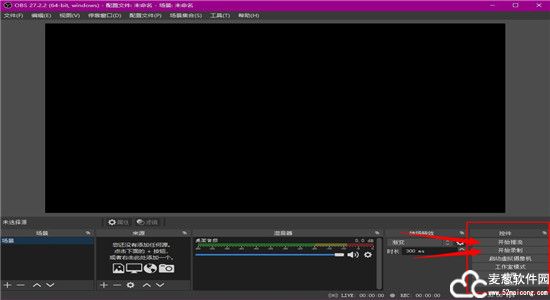
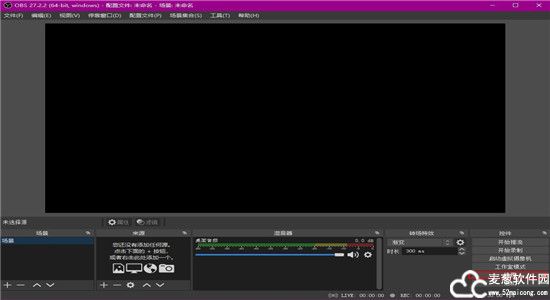
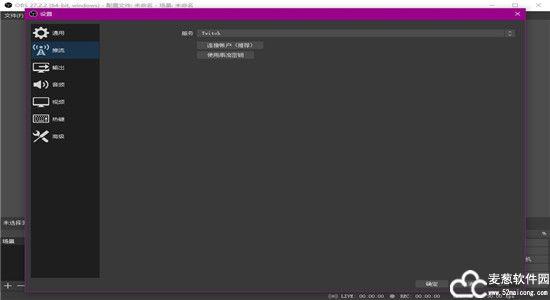
0条评论